win10怎么更改待机时间 如何在电脑上设置待机时间
更新时间:2023-10-02 14:41:53作者:xtliu
win10怎么更改待机时间,在现代社会中电脑已经成为了人们生活中必不可少的工具之一,而待机时间的设置则成为了我们使用电脑时经常需要关注的事情之一。特别是在使用Win10操作系统的电脑上,如何更改待机时间成为了大家关心的问题。待机时间的设置不仅能够帮助我们合理利用电脑的能量,还能有效延长电脑的使用寿命。究竟如何在电脑上设置待机时间呢?接下来我们将为大家介绍一些简单易行的操作方法。
操作方法:
1.点击开始菜单,然后在弹出的页面中点击 控制面板 。
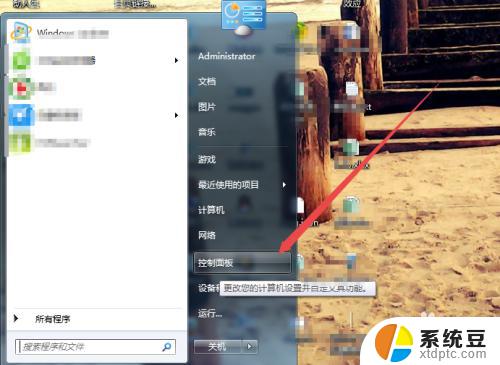
2.然后在打开的控制面板页面中点击 硬件和声音 选项。
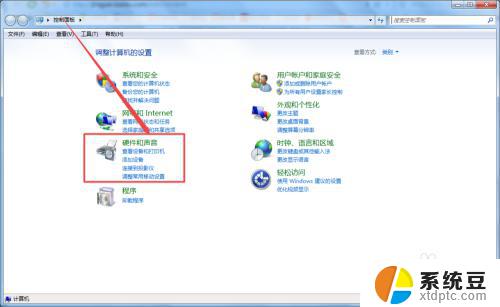
3.然后在打开的硬件和声音页面中点击 电源选项 ;或者点击桌面右下角的电源图标,在出现的页面中点击 更多电源选项 。
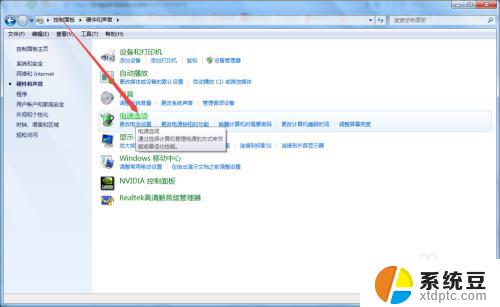
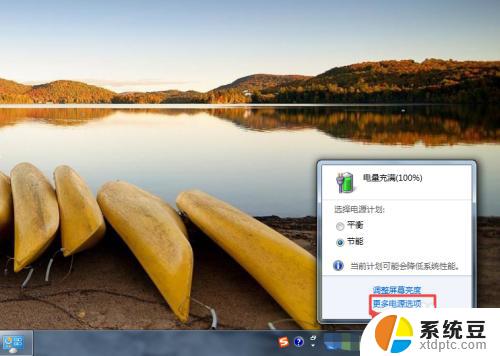
4.然后在打开的页面中点击左侧的 选择关闭显示器的时间 或者是 更改计算机睡眠时间 或 更改计划设置 选项。
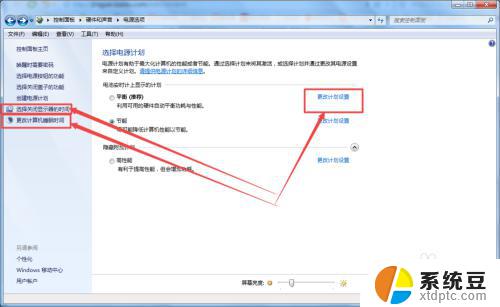
5.然后在打开的页面中可以看到 关闭显示器 、使计算机进入睡眠状态 选项。
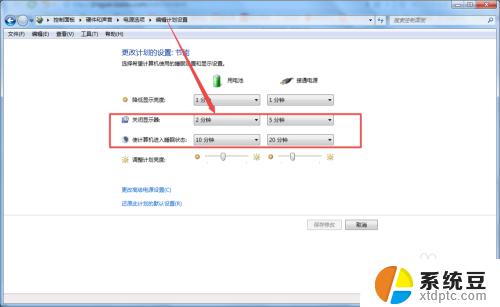
6.然后根据需要设置 关闭显示器 和 使计算机进入睡眠状态 的时间,设置好之后。点击 保存修改 。
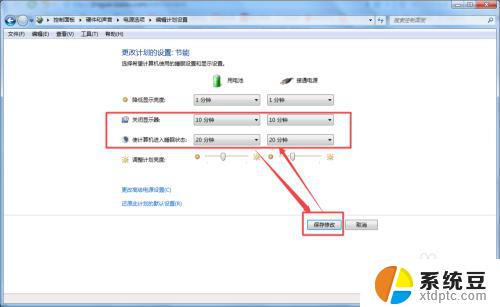
以上是关于如何更改Win10的待机时间的全部内容,如果您遇到相同的情况,请参照小编的方法进行处理,希望这对您有所帮助。
win10怎么更改待机时间 如何在电脑上设置待机时间相关教程
- 更改电脑屏保时间设置 win10如何延长屏幕保护时间
- 电脑待机状态怎么设置 win10电脑如何设置待机模式
- 电脑怎么改锁屏时间 Win10电脑设置屏保时间
- win10开机时间查询 Win10如何查看电脑的开机时间和日期
- 如何设置电脑桌面锁屏时间 Win10电脑锁屏时间设置步骤
- win10 修改时间 Win10如何修改系统时间设置
- 在windows中如何设置系统日期? Win10系统怎么修改时间和日期
- 屏保时间怎么调 win10屏幕保护时间设置步骤
- 激活win10时间在哪里看 win10 激活到期时间如何查看
- 屏幕亮时间长的设置怎么设置 win10电脑屏幕亮屏时间设置方法
- 如何将软件设置成开机自动启动 Win10如何设置开机自动打开指定应用
- 为什么设不了锁屏壁纸 Win10系统锁屏壁纸无法修改怎么处理
- win10忘了开机密码怎么进系统 Win10忘记密码怎么办
- win10怎样连接手机 Windows10 系统手机连接电脑教程
- 笔记本连上显示器没反应 win10笔记本电脑连接显示器黑屏
- 如何恢复桌面设置 win10怎样恢复电脑桌面默认图标
win10系统教程推荐
- 1 如何恢复桌面设置 win10怎样恢复电脑桌面默认图标
- 2 电脑桌面不能显示全部界面 win10屏幕显示不全如何解决
- 3 笔记本连投影仪没有声音怎么调 win10笔记本投影投影仪没有声音怎么解决
- 4 win10笔记本如何投影 笔记本投屏教程
- 5 win10查找隐藏文件夹 Win10隐藏文件查看方法
- 6 电脑自动开机在哪里设置方法 Win10设置每天定时自动开机
- 7 windows10找不到win7打印机 Win10系统电脑如何设置共享Win7主机的打印机
- 8 windows图标不显示 Win10任务栏图标不显示怎么办
- 9 win10总显示激活windows 屏幕右下角显示激活Windows 10的解决方法
- 10 win10 查看wifi 密码 win10系统如何查看已保存WiFi密码