win10怎么取消开机自动启动软件 Win10如何关闭开机自启动项
win10怎么取消开机自动启动软件,Win10操作系统的自动启动功能可以让我们方便地开机后直接使用需要的软件,但有时候我们可能并不需要所有软件在开机时自动启动,了解如何取消开机自动启动软件是非常重要的。在Win10中,关闭开机自启动项并不复杂,只需简单的几个步骤即可实现。接下来我们将详细介绍Win10如何关闭开机自启动项,方便大家根据个人需求自行调整开机启动程序,提高系统的运行效率和速度。
步骤如下:
1.我们可以首先打开电脑的运行对话框,按下键盘的WIN+R组合键,打开运行。
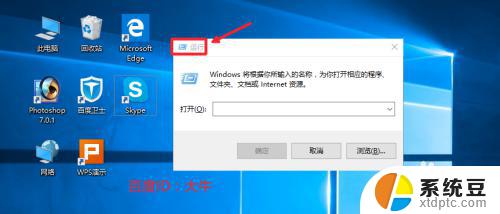
2.然后这里我们在运行对话框中输入命令msconfig确定,打开系统配置程序。
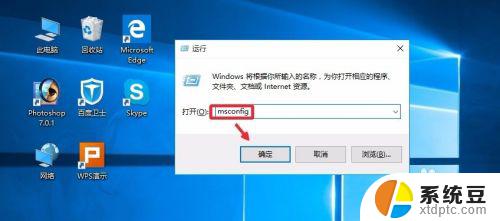
3.系统配置窗口,启动里面点击这里的任务管理器打开。
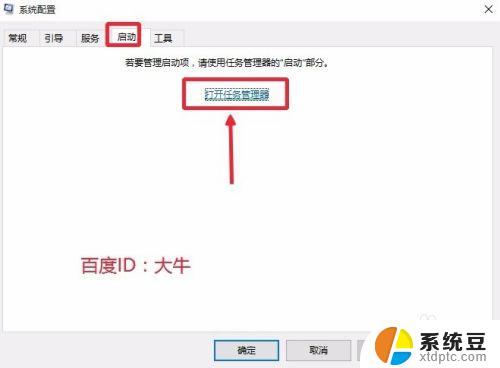
4.这时候找到自己不想让开机自动启动的程序,点击选择,然后点击禁用按钮。
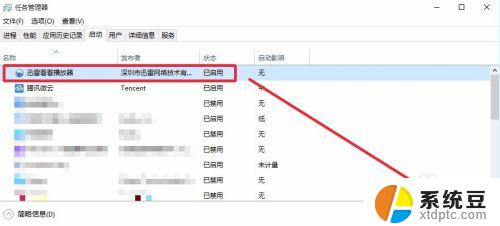
5.这样可以将自己不需要的开机启动项目全部关闭,上面介绍的方法在XP。win7系统中也是可以使用的。当然这里大家也可以在电脑任务栏单击右键,直接打开电脑的任务管理器。我想这个大家应该是会操作的。
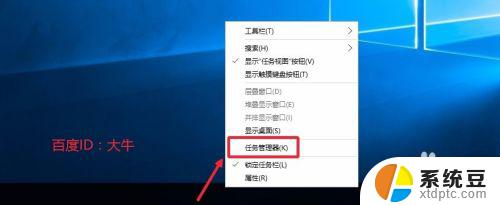
6.这时候打开的任务管理器界面,我们点击左下角详细信息。
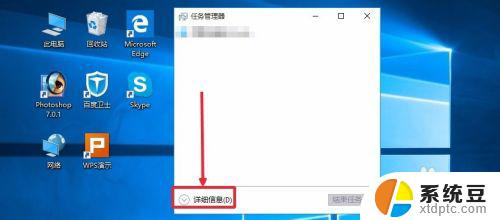
7.这个界面,我想应该知道怎么操作,启动菜单里面进行有关项目关闭即可。
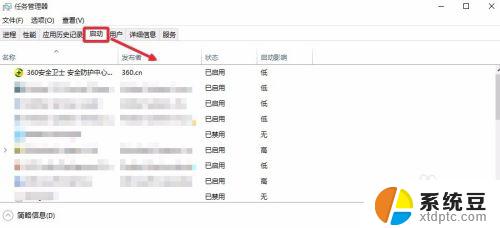
8.当然上面的方法不熟悉的话,如果电脑安装有360安全卫士。我们也是可以关闭的,打开电脑安装的360卫士,界面点击这里的优化加速。
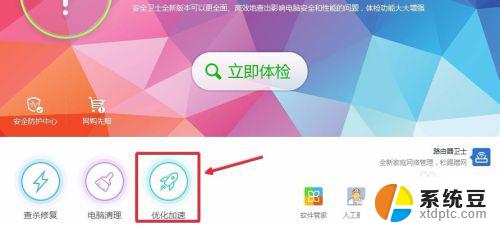
9.这里的界面,点击下方的启动项打开进入,如图所示
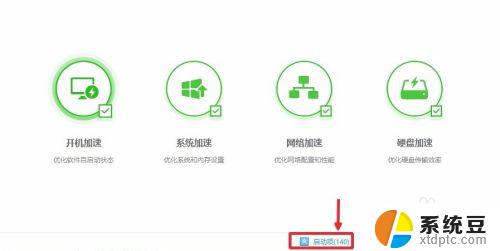
10.然后这里根据自己需要,关闭禁止不想开机启动的启动项目即可。
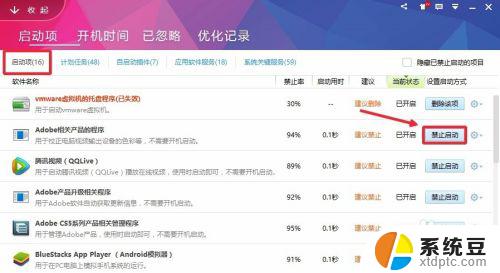
以上就是win10如何取消开机自动启动软件的全部内容,如果你遇到这种情况,可以按照小编的操作步骤来解决,非常简单快速,一步到位。
win10怎么取消开机自动启动软件 Win10如何关闭开机自启动项相关教程
- win10自启动软件怎么关闭 Win10如何取消开机自动启动项
- win10取消开机自启动 Win10开机启动项如何关闭
- 软件开机自启动设置怎么关闭 win10自启动程序关闭方法
- 如何关闭win10的开机启动项 win10如何关闭开机启动项图文教程
- win10系统开机自启动怎么设置 win10如何禁用开机启动项
- win10程序自启动 Win10如何设置开机自启动软件
- 电脑怎么设置开机自启 Win10开机启动项设置方法
- windows10 开机启动项 Win10如何设置开机启动项
- win10关闭了自动更新怎么开启 Win10自动更新关闭后如何重新开启
- windows10电脑关机后自动重启 电脑关机了却自动开机怎么解决
- 如何将软件设置成开机自动启动 Win10如何设置开机自动打开指定应用
- 为什么设不了锁屏壁纸 Win10系统锁屏壁纸无法修改怎么处理
- win10忘了开机密码怎么进系统 Win10忘记密码怎么办
- win10怎样连接手机 Windows10 系统手机连接电脑教程
- 笔记本连上显示器没反应 win10笔记本电脑连接显示器黑屏
- 如何恢复桌面设置 win10怎样恢复电脑桌面默认图标
win10系统教程推荐
- 1 如何恢复桌面设置 win10怎样恢复电脑桌面默认图标
- 2 电脑桌面不能显示全部界面 win10屏幕显示不全如何解决
- 3 笔记本连投影仪没有声音怎么调 win10笔记本投影投影仪没有声音怎么解决
- 4 win10笔记本如何投影 笔记本投屏教程
- 5 win10查找隐藏文件夹 Win10隐藏文件查看方法
- 6 电脑自动开机在哪里设置方法 Win10设置每天定时自动开机
- 7 windows10找不到win7打印机 Win10系统电脑如何设置共享Win7主机的打印机
- 8 windows图标不显示 Win10任务栏图标不显示怎么办
- 9 win10总显示激活windows 屏幕右下角显示激活Windows 10的解决方法
- 10 win10 查看wifi 密码 win10系统如何查看已保存WiFi密码