安装系统后usb驱动 USB驱动安装教程
安装系统后usb驱动,在现代科技不断发展的今天,电脑已经成为了我们生活中必不可少的工具之一,然而在安装完系统后,我们往往会遇到一个常见的问题,那就是USB驱动的安装。USB驱动的安装对于我们来说至关重要,它能够让我们的电脑与各种外部设备进行连接和交流。为了帮助大家更好地解决这个问题,下面就给大家介绍一下USB驱动的安装教程。通过这篇文章,相信大家能够轻松地完成USB驱动的安装,并且享受到更便捷的电脑使用体验。
步骤如下:
1.本来WINDOWS XP以上的系统,USB驱动是自带的。笔者插入U盘,系统自动安装驱动,但还是不能正常使用。
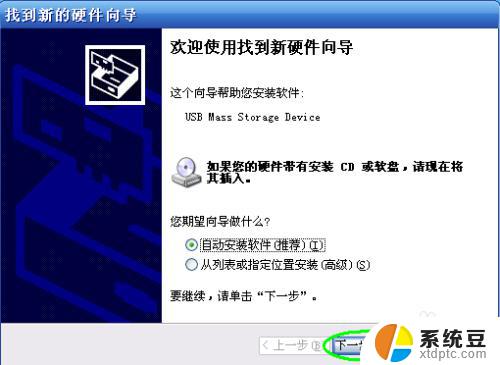
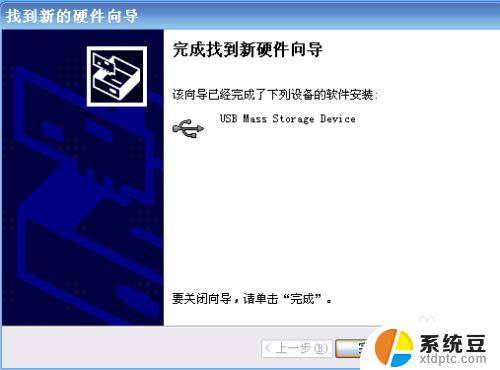
2.查看设备管理器,发现在有USB MASS STORAGE DEVICE驱动没安装。

3.打开百度,输入USB MASS STORAGE DEVICE驱动进行搜索,点击搜索结果第一条链接,在弹出的网页,选择合适的下载站点进行下载。
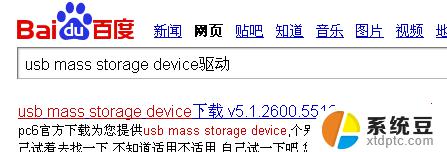
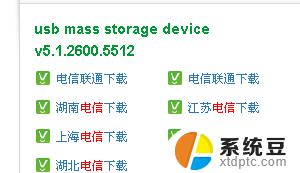

4.把下载好的驱动解压到新建文件夹。
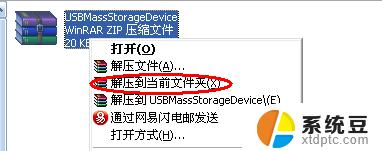
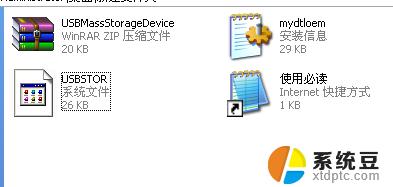
5.打开设备管理器,右击USB MASS SORAGE DEVICE,选择更新驱动程序。
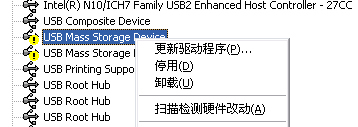
6.在弹出的对话框,选择从列表等安装,然后点击下一步。
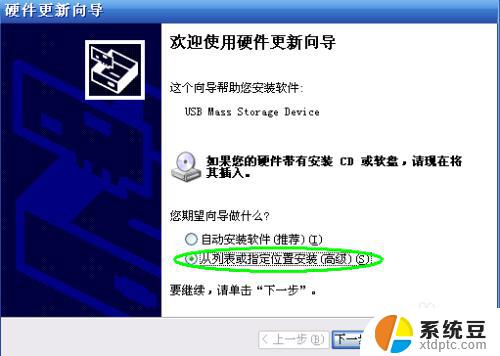
7.选中不要搜索,下图绿色框内选项,然后点击下一步。
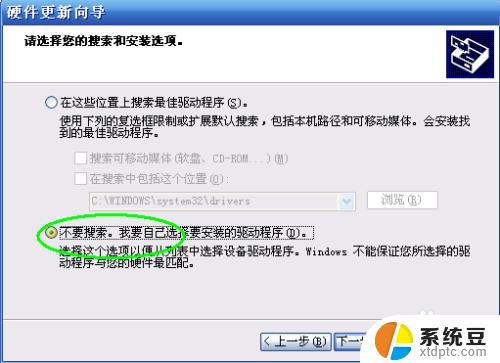
8.选择磁盘安装。
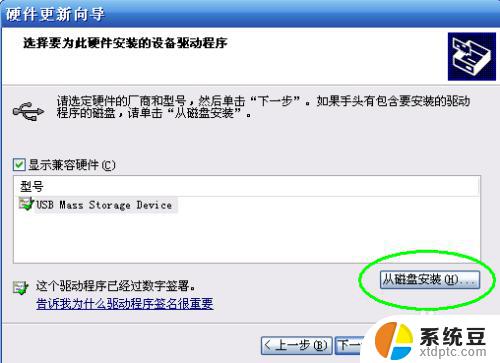
9.点击浏览,定位解压的驱动文件夹,选择驱动文件,进行安装。
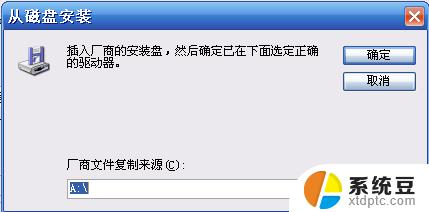
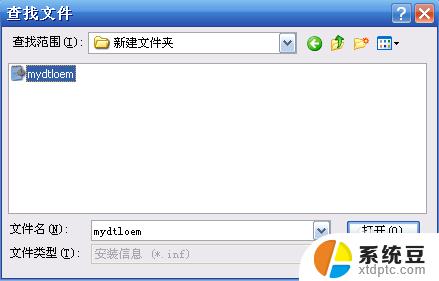
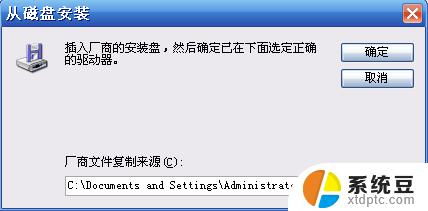
10.安装完毕后, 查看设备管理器,可以看到黄色问号标志已消失,驱动安装成功。
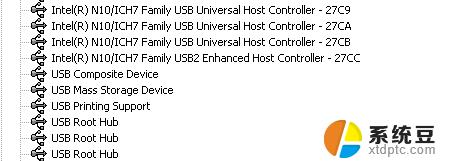
以上就是安装系统后 USB 驱动的全部内容,如有需要,用户可以根据小编提供的步骤进行操作,希望对大家有所帮助。
安装系统后usb驱动 USB驱动安装教程相关教程
- win7系统安装不了驱动 Win7系统显卡驱动装不上的解决办法
- win11驱动安装程序 Win11驱动安装技巧分享
- 网卡驱动器怎么安装 网卡驱动程序安装指南
- win11安装驱动程序找不到 安装win11找不到任何驱动器怎么办
- macbook 安装windows怎么安装驱动 笔记本电脑驱动安装步骤
- 台式电脑插免驱动无线网卡没反应 无线网卡驱动安装教程
- 惠普p1008打印机安装教程 HP1008打印机驱动安装步骤
- 新鼠标在电脑上怎么安装驱动 安装新鼠标的驱动方法
- 电脑外置网卡怎么安装驱动 电脑网卡驱动怎么安装
- 电脑安装打印机驱动安装失败怎么回事 为什么打印机驱动程序安装总是失败
- 怎么让电脑不能安装软件 电脑禁止安装软件设置方法
- 声卡驱动打不上怎么办 声卡驱动安装失败怎么办
- windows7旗舰版安装光盘 Win7系统安装教程图解
- windows安装过程没网络怎么 笔记本连接不上网络怎么办
- win11重装后识别不了硬盘 硬盘识别不到怎么办
- 戴尔笔记本没有声音,显示未安装音频设备 如何解决电脑提示未安装任何音频输出设备问题
系统安装教程推荐
- 1 声卡驱动打不上怎么办 声卡驱动安装失败怎么办
- 2 win11安装 0xc000000f win11开机蓝屏提示0xc000000f解决方法
- 3 win11系统设置程序 Win11设置应用轻松重装方法
- 4 win11安装怎么 关机 Win11系统电脑怎么关机
- 5 win11可运行的红警 windows11怎么下载并安装红警游戏
- 6 win11安装更新 失败 Win11 24H2 安装 9 月更新出现不支持操作错误
- 7 win11安装跳过正在检查更新 Win11安装卡在正在检查更新
- 8 win 7 安装 win10 双系统 win7/win10双系统如何安装方法步骤
- 9 win11装不上realtek声卡驱动 Win11声卡驱动无法安装的解决方案
- 10 nginx可以在windows windows系统下安装Nginx步骤