window10如何设置蓝牙耳机放声音 win10电脑连接蓝牙耳机听音乐步骤
更新时间:2023-09-07 14:32:26作者:xtliu
window10如何设置蓝牙耳机放声音,在现代社会中人们对于音乐的需求越来越高,而蓝牙耳机作为一种便携式的音频设备,受到了广大用户的喜爱,对于使用Windows 10系统的电脑用户来说,如何设置蓝牙耳机并享受高品质的音乐体验成为了一个重要问题。幸运的是Win10电脑连接蓝牙耳机并放声音的步骤并不复杂,只需几个简单的操作,就能让我们轻松畅享音乐的美妙。接下来让我们一起来了解一下Win10系统下连接蓝牙耳机并放声音的详细步骤吧。
步骤如下:
1.第一步:在设置——>设备——>蓝牙里面打开蓝牙,然后在电脑右下角点击蓝牙图标。然后选择添加蓝牙设备。
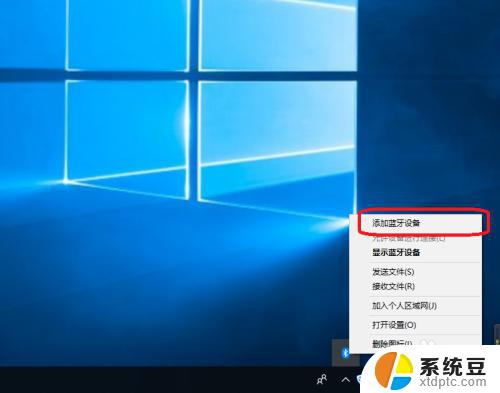
2.第二步:然后在最上面我们选择添加蓝牙或其他设备。
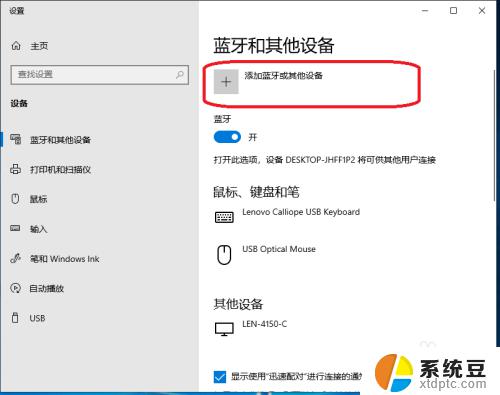
3.第三步:我们选择蓝牙,然后选择我们要连接的蓝牙耳机。然后等待匹配成功。(此时只是连上蓝牙了,但是还不能听歌,还需要做下面的工作)
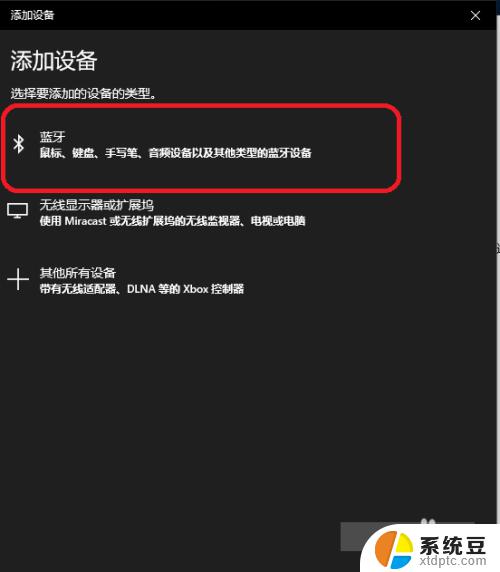
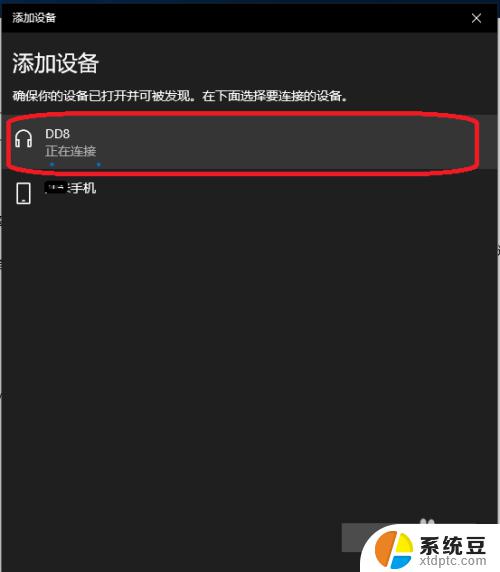
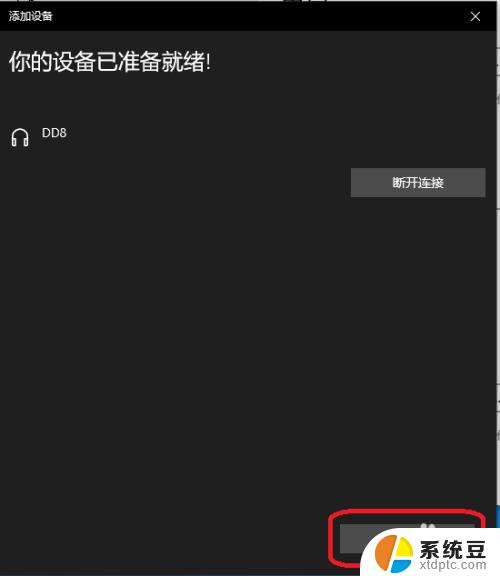
4.第四步:我们这时选择右边的设备和打印机
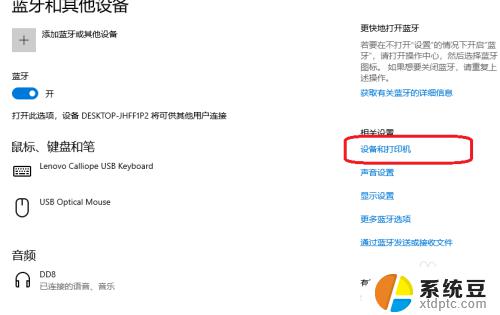
5.第五步:找到我们刚才连接的蓝牙耳机,然后右击选择属性
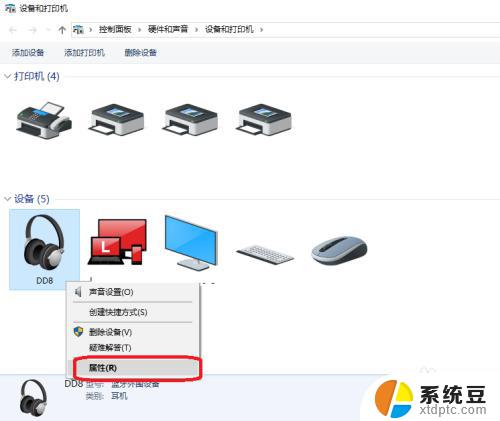
6.第六步:此时我们选择服务,然后把蓝牙服务里面的说有选项勾选即可。这时蓝牙耳机就可以听电脑上的音乐了。如果此时还不可以听可以重启的蓝牙耳机再试试。
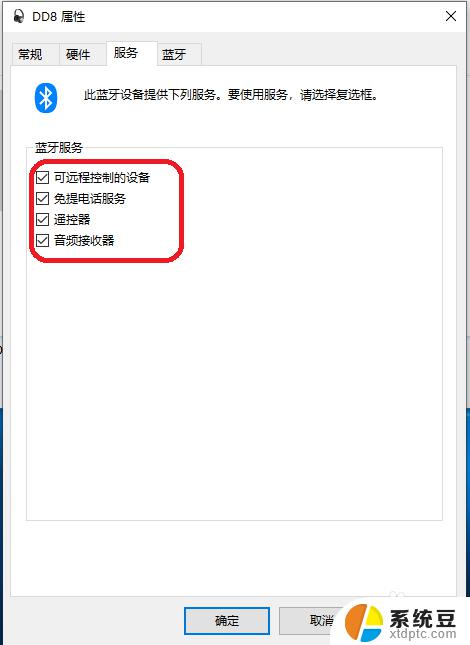
以上是如何在Windows 10中设置蓝牙耳机音量的全部内容,若有遇到相同问题的用户,可参考本文中介绍的步骤进行修复,希望本文对大家有所帮助。
window10如何设置蓝牙耳机放声音 win10电脑连接蓝牙耳机听音乐步骤相关教程
- 电脑嗯呢连接蓝牙耳机 win10电脑连接蓝牙耳机的步骤
- 蓝牙耳机怎么连台式电脑上 Win10电脑连接蓝牙耳机步骤
- kaiear蓝牙耳机怎么连接 win10电脑蓝牙耳机连接教程
- 台式电脑可以蓝牙可以连接无线耳机吗 win10电脑连接蓝牙耳机步骤
- 无线蓝牙耳机怎么连接电脑win10 win10电脑连接无线蓝牙耳机步骤
- 无线耳机可以接电脑吗 在win10电脑上如何设置蓝牙耳机连接
- windows可以连接蓝牙耳机吗 win10电脑蓝牙耳机连接方法
- win10笔记本连蓝牙耳机 win10电脑蓝牙耳机连接教程
- 蓝牙耳机如何断开连接 win10蓝牙如何手动断开连接
- 电脑连耳机 win10电脑蓝牙耳机连接教程
- win10怎样连接手机 Windows10 系统手机连接电脑教程
- 笔记本连上显示器没反应 win10笔记本电脑连接显示器黑屏
- 如何恢复桌面设置 win10怎样恢复电脑桌面默认图标
- 电脑桌面不能显示全部界面 win10屏幕显示不全如何解决
- windows10关闭虚拟内存 win10如何关闭虚拟内存以提升性能
- win10制作自己的镜像 Win10系统镜像创建教程
win10系统教程推荐
- 1 如何恢复桌面设置 win10怎样恢复电脑桌面默认图标
- 2 电脑桌面不能显示全部界面 win10屏幕显示不全如何解决
- 3 笔记本连投影仪没有声音怎么调 win10笔记本投影投影仪没有声音怎么解决
- 4 win10笔记本如何投影 笔记本投屏教程
- 5 win10查找隐藏文件夹 Win10隐藏文件查看方法
- 6 电脑自动开机在哪里设置方法 Win10设置每天定时自动开机
- 7 windows10找不到win7打印机 Win10系统电脑如何设置共享Win7主机的打印机
- 8 windows图标不显示 Win10任务栏图标不显示怎么办
- 9 win10总显示激活windows 屏幕右下角显示激活Windows 10的解决方法
- 10 win10 查看wifi 密码 win10系统如何查看已保存WiFi密码