win系统自动登陆 Win10开机自动登录设置方法
更新时间:2023-09-06 14:23:40作者:xtliu
win系统自动登陆,Win10操作系统提供了一项便捷的功能,即自动登录,通过设置我们可以让计算机在开机时自动登录特定的用户账户,省去了繁琐的手动登录步骤。这项功能适用于个人电脑或者家庭共享设备,让我们能够更快捷地进入我们的工作或娱乐界面。接下来我们将介绍Win10开机自动登录的设置方法,让您可以轻松享受这一便利。
步骤如下:
1.Win10开机时会显示登录界面,要求输入账号密码,那么该如何取消呢?
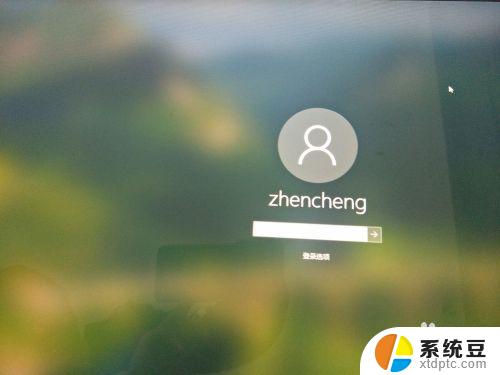
2.首先在Win10桌面任务栏选择【Win图标】,打开开始菜单。
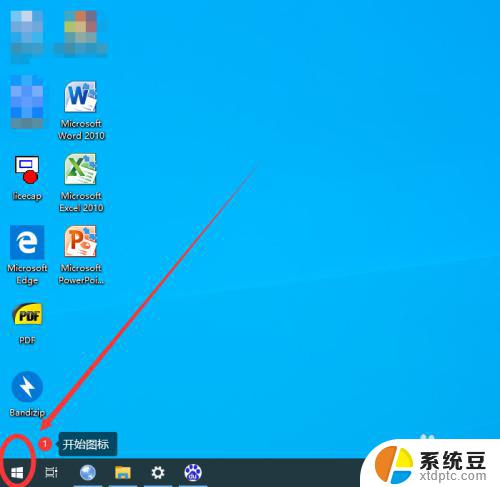
3.在开始菜单中,选择账户小图标点击,在弹窗中选择【更改账户设置】。
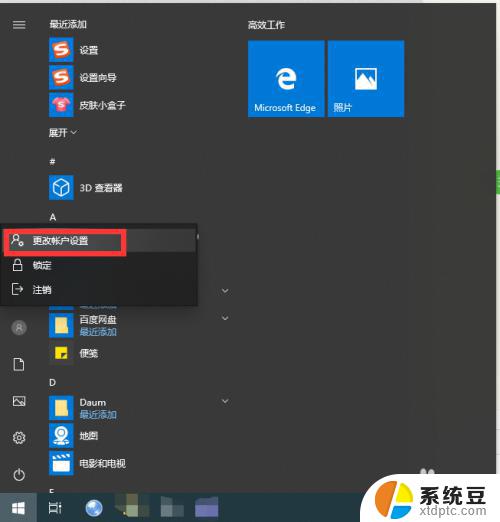
4.在打开的设置账户信息对话框中,修改账户登录类型为本地账户登录。
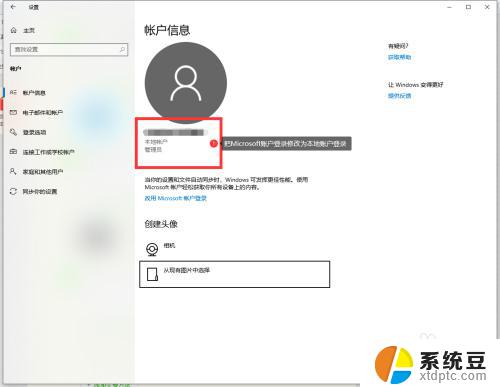
5.打开运行框,输入control userpasswords2,然后回车。
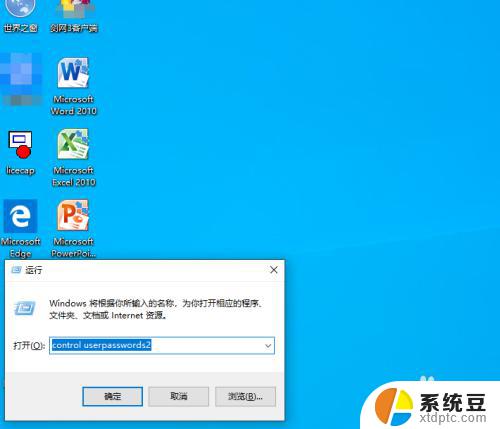
6.在用户账户对话框中, 勾销掉【要使用本计算机。用户必须输入用户名和密码】一项,然后点击【应用】。
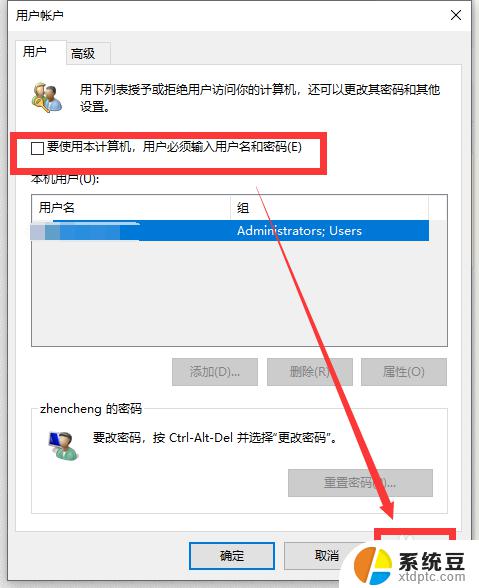
7.在打开的自动登录对话框中,设置自动登录的用户名和密码。设置完成后,点击确定。这样,下次开机就可以自动登录了,不再需要输入用户名和密码。
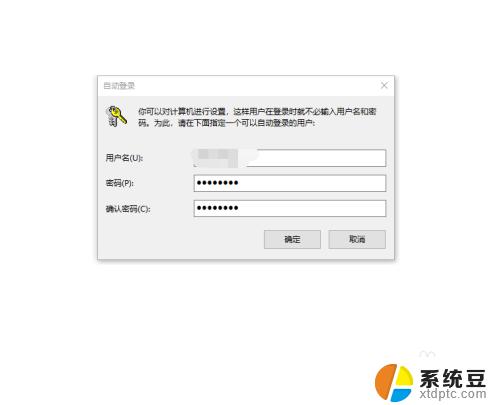
以上就是Win系统自动登录的全部内容,如果出现这种现象,不妨根据小编的方法来解决,希望对大家有所帮助。
win系统自动登陆 Win10开机自动登录设置方法相关教程
- win10取消电脑登陆密码 win10系统如何取消登录密码
- 电脑自动开机在哪里设置方法 Win10设置每天定时自动开机
- win10开机后自动关机 自动开关机定时设置方法
- win10系统开机自启动怎么设置 win10如何禁用开机启动项
- windows10设置自动更新 win10系统关闭自动更新的方法
- 软件开机自启动设置怎么关闭 win10自启动程序关闭方法
- windows10怎么登陆微软账户 Win10系统怎么登陆Microsoft账户验证失败
- win10登录密码设置 Win10系统账户登录密码设置步骤
- 电脑怎么设置开机自启 Win10开机启动项设置方法
- win10本地登陆 win10 如何使用本地账户登录
- windows开机很慢 win10开机破8秒的实用技巧
- 如何将软件设置成开机自动启动 Win10如何设置开机自动打开指定应用
- 为什么设不了锁屏壁纸 Win10系统锁屏壁纸无法修改怎么处理
- win10忘了开机密码怎么进系统 Win10忘记密码怎么办
- win10怎样连接手机 Windows10 系统手机连接电脑教程
- 笔记本连上显示器没反应 win10笔记本电脑连接显示器黑屏
win10系统教程推荐
- 1 windows开机很慢 win10开机破8秒的实用技巧
- 2 如何恢复桌面设置 win10怎样恢复电脑桌面默认图标
- 3 电脑桌面不能显示全部界面 win10屏幕显示不全如何解决
- 4 笔记本连投影仪没有声音怎么调 win10笔记本投影投影仪没有声音怎么解决
- 5 win10笔记本如何投影 笔记本投屏教程
- 6 win10查找隐藏文件夹 Win10隐藏文件查看方法
- 7 电脑自动开机在哪里设置方法 Win10设置每天定时自动开机
- 8 windows10找不到win7打印机 Win10系统电脑如何设置共享Win7主机的打印机
- 9 windows图标不显示 Win10任务栏图标不显示怎么办
- 10 win10总显示激活windows 屏幕右下角显示激活Windows 10的解决方法