win10电脑怎么远程控制另一台电脑 win10电脑如何远程控制他人电脑的具体步骤
更新时间:2023-09-07 14:22:05作者:xtang
win10电脑怎么远程控制另一台电脑,在现代社会中远程控制另一台电脑已经成为我们日常生活中的一个常见需求,特别是在工作、学习和协作方面,远程控制电脑能够帮助我们更加高效地完成任务。而win10电脑作为目前广泛使用的操作系统之一,具备了方便快捷的远程控制功能。究竟如何利用win10电脑远程控制他人电脑呢?下面将为大家详细介绍具体步骤。
操作方法:
1.方法一:右键windows图标 ,点击设置选项打开或者直接按windows+i键打开设置选项;;
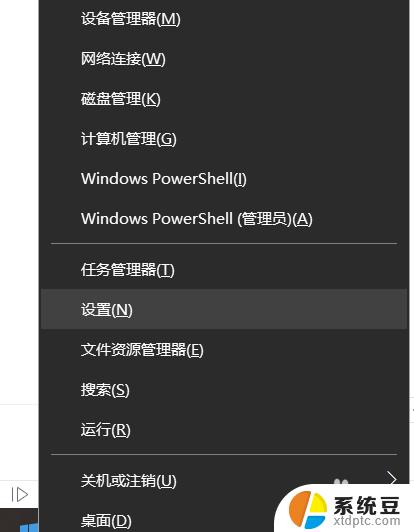
2.选择系统选项打开;
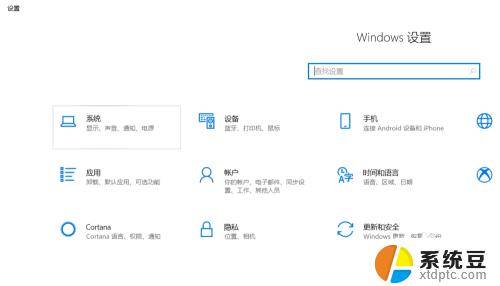
3.选择远程桌面 ;
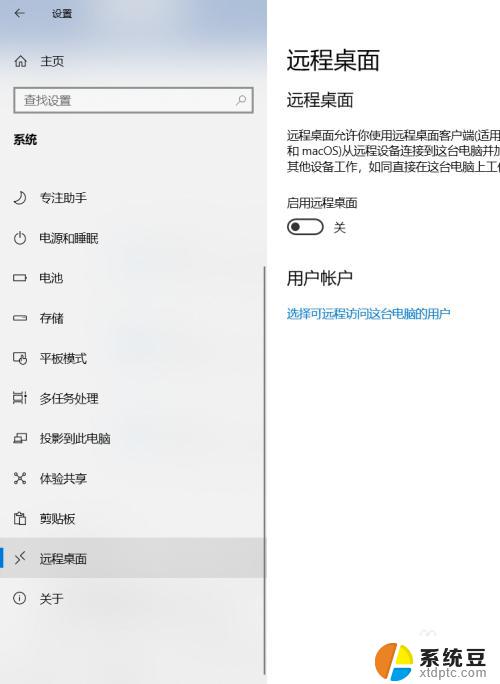
4.在页面右边找到启动远程桌面,点击下面的的开启开关,在弹出来的页面点击确定;
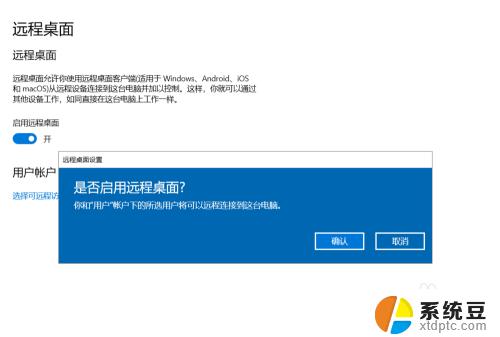
5.点击高级设置选项进行安全设置,添加账户。这样就可以打开我们的电脑远程控制了; ;
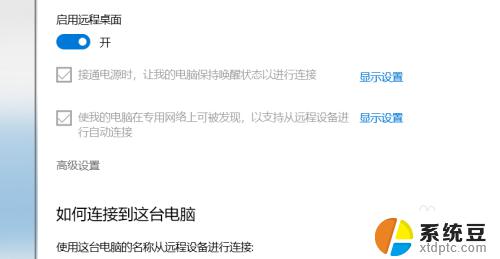
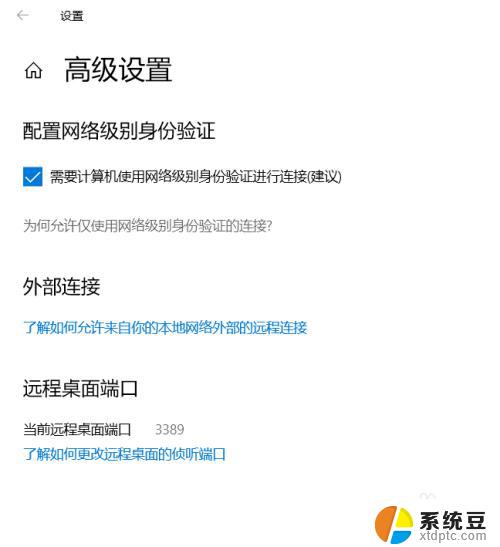
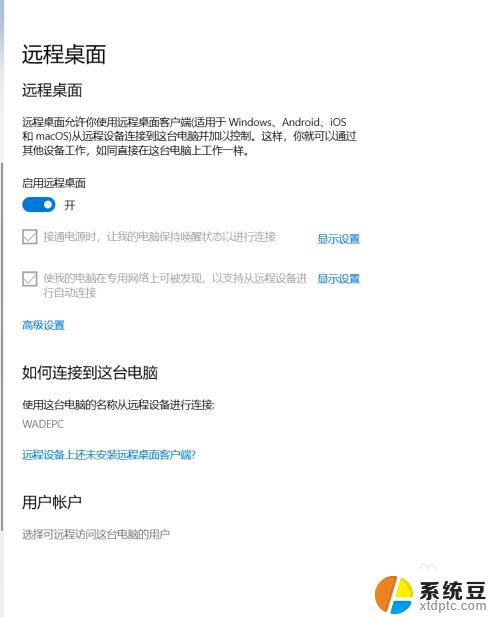
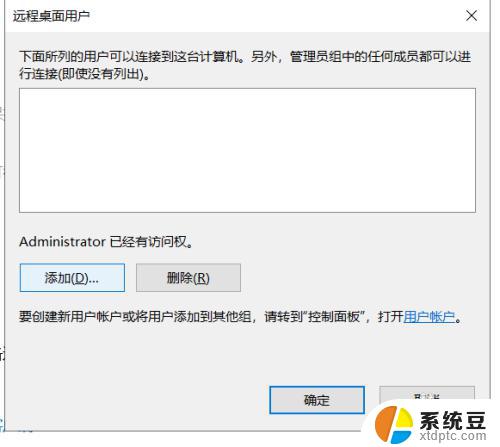
6.方法二:登录电脑版QQ,在对话框的右上角选择请求控制对方电脑选项(若选择邀请对方远程协助选项则是请别人控制你自己的电脑)。对方接受邀请后也能控制对方的电脑,你若不想别人控制你的电脑,直接关闭对话即可。
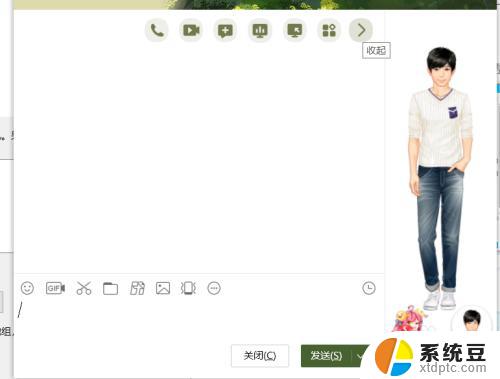
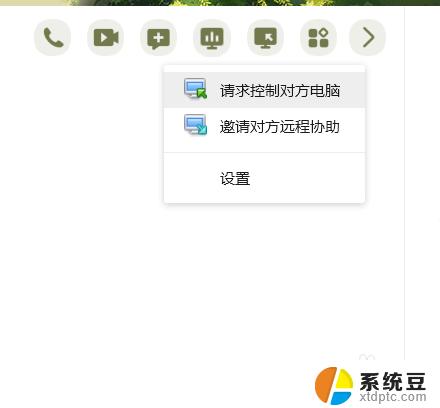
以上就是Win10电脑如何远程控制另一台电脑的全部内容,如果您遇到相同的问题,可以参考本文中介绍的步骤进行修复,希望这些信息对您有所帮助。
win10电脑怎么远程控制另一台电脑 win10电脑如何远程控制他人电脑的具体步骤相关教程
- 电脑怎么远程控制另一台电脑win10 win10电脑如何通过AnyDesk实现远程控制别人电脑
- 怎么通过windows直接控制别人电脑 win10电脑远程控制别人电脑的注意事项
- win10控制台怎么打开 如何打开电脑的控制台窗口
- win10局域网控制 win10局域网远程控制教程
- win10 控制台 win10系统打开控制台的步骤
- win10电脑开启远程桌面连接 Win10远程桌面开启教程
- 电脑怎么找控制面板 Win10控制面板快捷方式在哪
- win10怎么设置远程权限 Win10远程桌面连接设置步骤
- win10打开电脑远程 Win10远程桌面开启教程
- 电脑没键盘和鼠标怎么玩 Win10系统键盘控制电脑方法
- win10怎样连接手机 Windows10 系统手机连接电脑教程
- 笔记本连上显示器没反应 win10笔记本电脑连接显示器黑屏
- 如何恢复桌面设置 win10怎样恢复电脑桌面默认图标
- 电脑桌面不能显示全部界面 win10屏幕显示不全如何解决
- windows10关闭虚拟内存 win10如何关闭虚拟内存以提升性能
- win10制作自己的镜像 Win10系统镜像创建教程
win10系统教程推荐
- 1 如何恢复桌面设置 win10怎样恢复电脑桌面默认图标
- 2 电脑桌面不能显示全部界面 win10屏幕显示不全如何解决
- 3 笔记本连投影仪没有声音怎么调 win10笔记本投影投影仪没有声音怎么解决
- 4 win10笔记本如何投影 笔记本投屏教程
- 5 win10查找隐藏文件夹 Win10隐藏文件查看方法
- 6 电脑自动开机在哪里设置方法 Win10设置每天定时自动开机
- 7 windows10找不到win7打印机 Win10系统电脑如何设置共享Win7主机的打印机
- 8 windows图标不显示 Win10任务栏图标不显示怎么办
- 9 win10总显示激活windows 屏幕右下角显示激活Windows 10的解决方法
- 10 win10 查看wifi 密码 win10系统如何查看已保存WiFi密码