win11共享电脑 Win11两台电脑如何建立共享文件夹
win11共享电脑,Win11是微软最新推出的操作系统,它带来了许多令人兴奋的新功能,其中之一就是共享电脑功能,在Win11中,我们可以很方便地建立共享文件夹,实现两台电脑之间的文件共享。这为我们的工作和生活带来了极大的便利,不再需要通过传输设备或云存储来传递文件。在本文中我们将探讨如何在Win11中建立共享文件夹,以及这一功能对我们的电脑使用带来的好处。无论是家庭用户还是办公人员,都可以从中受益匪浅。接下来让我们一起来了解一下吧。
1、首先,按 Win + X 组合键,或右键点击任务栏底部的Windows 徽标,在打开的隐藏菜单项中,选择运行;

2、运行窗口,输入 compmgmt.msc 命令,按确定或回车,可以打开计算机管理;
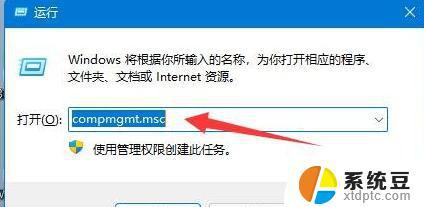
3、计算机管理窗口,左侧点击展开本地用户和组,再选择用户,右侧找到并双击打开Guest;
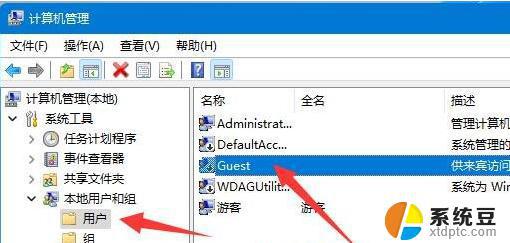
4、勾选用户不能更改密码、密码永不过期和账户已禁用,再点击下方的确定。
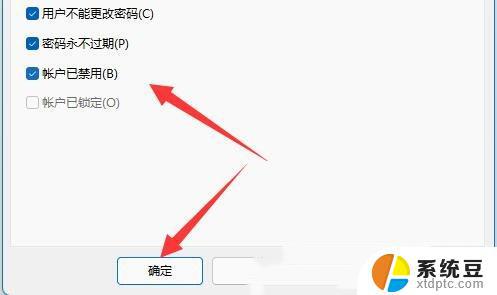
第二步:启用网络发现和文件和打印机共享
1、按 Win + S 组合键,或点击任务栏上的搜索图标。在打开的Windows 搜索,顶部搜索框输入控制面板,然后点击打开系统给出的最佳匹配控制面板应用;
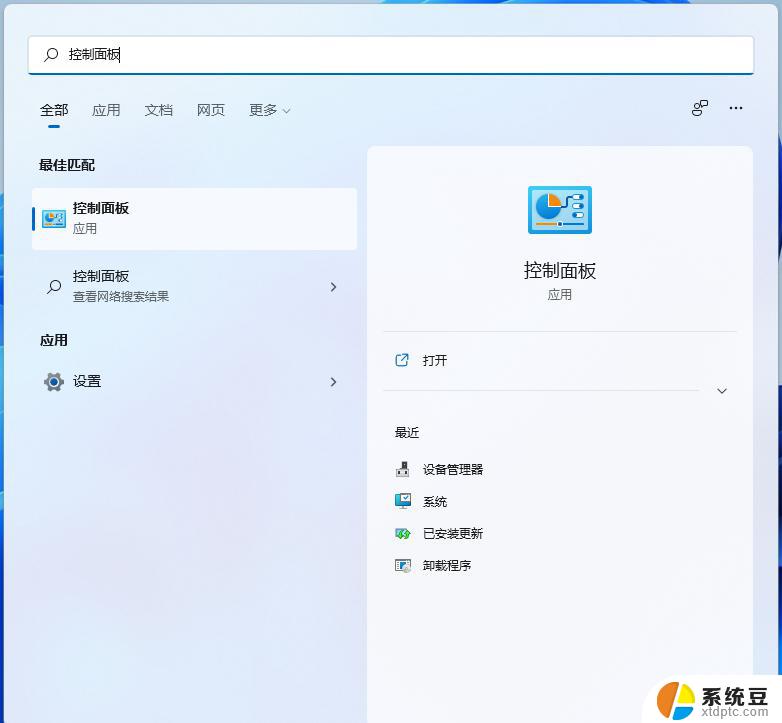
2、控制面板窗口,类别查看方式下,点击调整计算机的设置下的网络和 Internet;
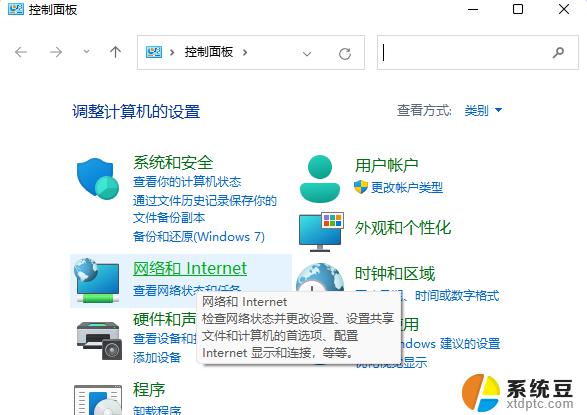
3、网络和 Internet窗口,点击网络和共享中心;
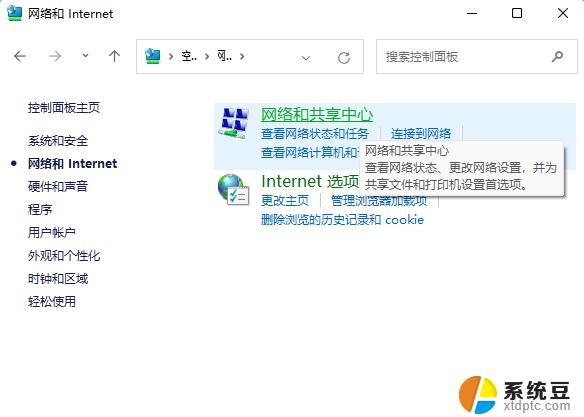
4、网络和共享中心窗口,左侧边栏,点击更改高级共享设置;
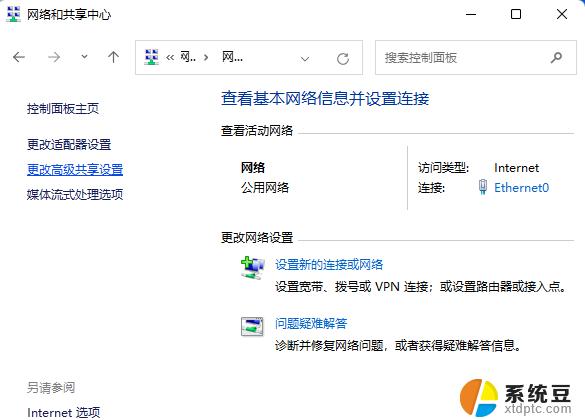
5、高级共享设置窗口,网络发现选择启用网络发现。文件和打印机共享选择启用文件和打印机共享,然后点击保存更改。
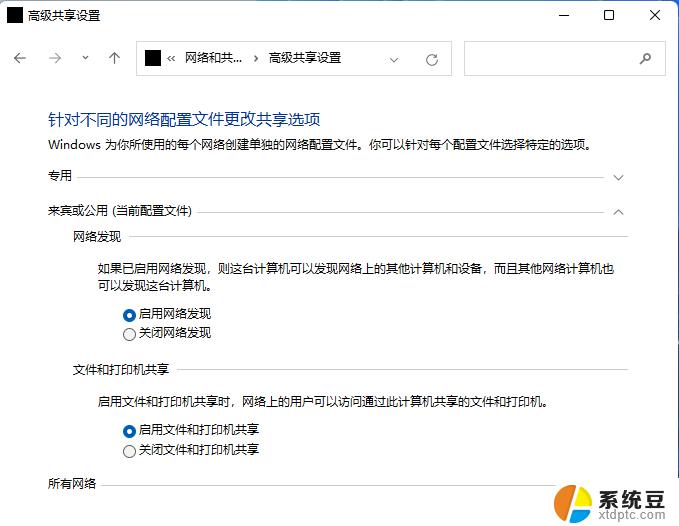
第三步:启用SMB 1.0/CIFS文件共享支持
1、首先,按 Win + S 组合键,或点击任务栏上开始图标旁的搜索图标;

2、Windows 搜索窗口,输入控制面板,然后点击打开系统给出的最佳匹配控制面板应用;
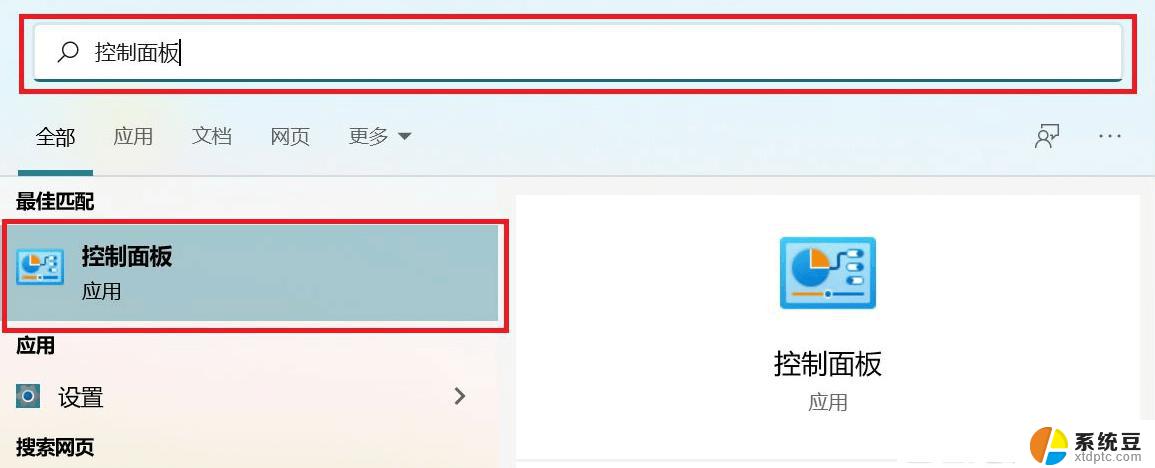
3、所有控制面板项窗口,切换到小图标查看方式,然后点击调整计算机的设置下的程序和功能;
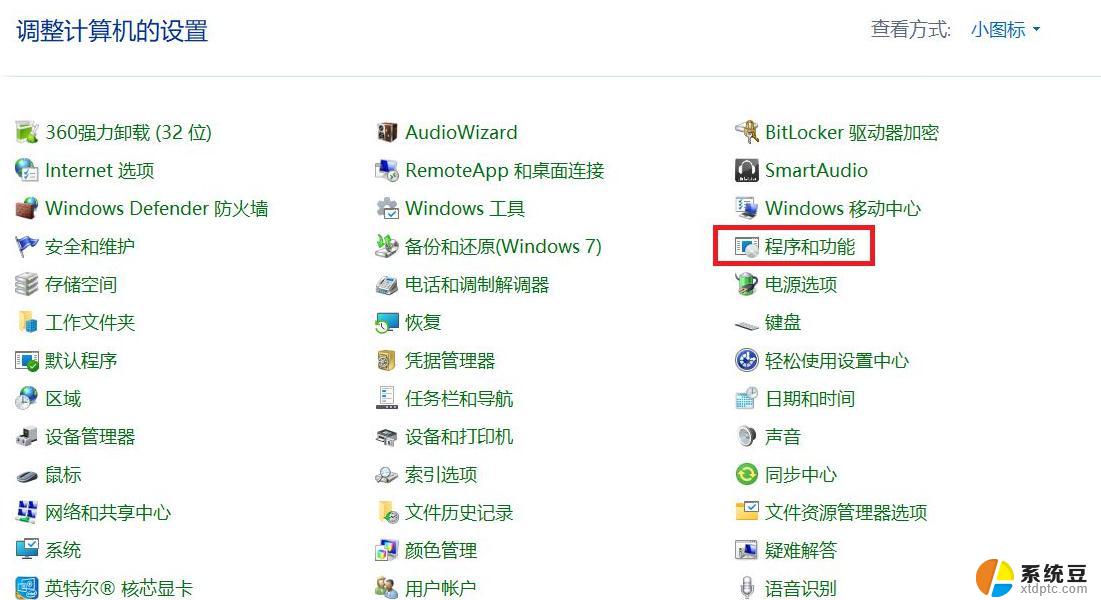
4、在打开的窗口,左侧点击启用或关闭 Windows 功能;

5、Windows 功能窗口,找到并点击+号,展开SMB 1.0/CIFS 文件共享支持;
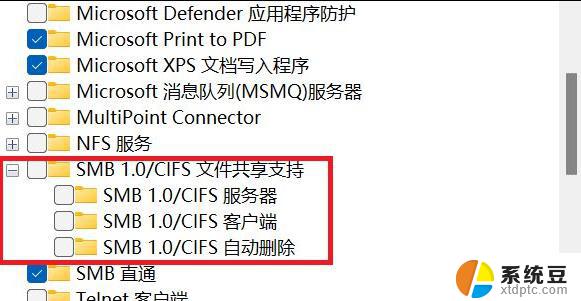
6、勾选SMB 1.0/CIFS 文件共享支持下的三个选项,然后点击确定,并重启电脑。
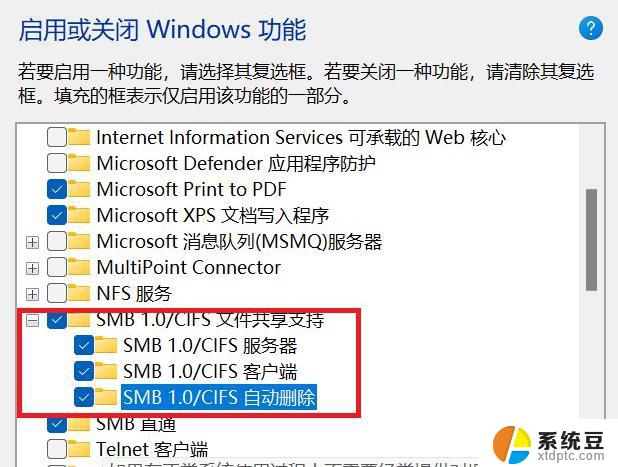
第四步:共享文件夹设置
1、右键需要共享的文件夹,在打开的菜单项中,选择属性;
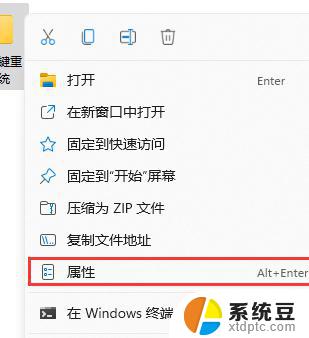
2、文件夹属性窗口,切换到共享选项卡。然后点击高级共享(设置自定义权限,创建多个共享,并设置其他高级共享选项);
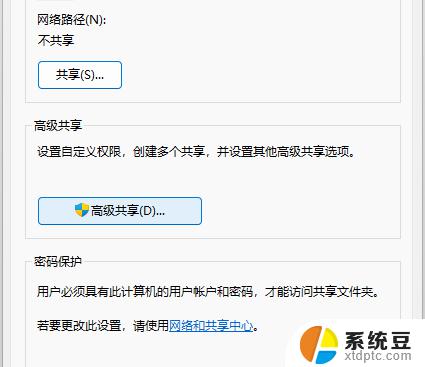
3、高级共享窗口,勾选共享此文件夹;
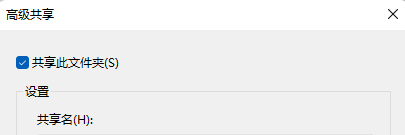
4、文件夹权限设置,确保Everyone的读取权限是允许的,这时候,共享设置就完成了。
以上就是win11共享电脑的全部内容,如果您有其他问题,请按照本指南的步骤进行操作,我们希望这篇文章对您有所帮助。
- 上一篇: 没有了
- 下一篇: 怎么改win11账户名字 Win11怎样改用户名
win11共享电脑 Win11两台电脑如何建立共享文件夹相关教程
- 怎么访问win11共享文件夹 Windows11如何在家庭网络中打开共享文件夹
- win11怎样共享文件 Windows11文件共享设置教程
- win11如何分享网络 win11电脑怎么设置局域网共享网络
- win11网络找不到共享的电脑 Win11无法搜索到局域网共享计算机怎么办
- win11打印机共享设置步骤 打印机共享设置步骤
- win11同一局域网下怎样让其它用户搜到 Win11网络与共享中心的局域网共享设置
- win11连打印机报错0x0000709 解决共享打印机0x0000709错误的Win11系统方法
- win11怎么新建一个.c文件 系统中如何自创文件夹
- win11怎么查看隐藏的文件夹 Win11如何显示隐藏文件夹和文件
- win11文件夹显示文件夹内容 Win11怎样设置常用文件夹显示
- win11任务栏上面的新建桌面怎么 win11怎么新建桌面快捷方式
- win11怎么设置私密文件 Win11加密文档的详细设置方法
- win11系统内存查看 Windows11内存条大小查看方法
- win11电脑怎么看自身配置 Windows11怎么查看自己的电脑配置
- 如何解除打印机脱机状态 win11 打印机显示脱机状态怎么办
- win11电脑双屏幕怎么操作 笔记本连接双显示器步骤
win11系统教程推荐
- 1 win11任务栏上面的新建桌面怎么 win11怎么新建桌面快捷方式
- 2 win11电脑图标拖不动 Win11桌面图标无法拖动的解决方法
- 3 win11怎么取消自动排序 Excel 取消升序排序
- 4 win11卸载不了软件、 win11软件强制删除步骤
- 5 win11专业版文件系统错误-1073740771 Win11文件错误代码1073740771解决方法大全
- 6 win11强制调分辨率 笔记本分辨率如何设置
- 7 命令提示符win11在哪 怎么使用cmd命令提示符
- 8 如何获得win11电脑的管理员权限设置 Win11管理员权限如何设置
- 9 win11找到电脑系统设置 Windows11系统设置在哪里
- 10 win11游戏怎么选ps4 手柄 ps4手柄无线连接电脑设置
win11系统推荐