windows怎么滚动截图 Windows 10 如何进行滚动截图
更新时间:2023-09-04 14:09:17作者:xtang
windows怎么滚动截图,在日常的电脑操作中,我们经常需要对网页、文件等内容进行截图保存,而对于长页面的截图,传统的截图方式往往无法一次性地捕捉到全部内容。有了 Windows 10 的滚动截图功能,我们再也不用担心这个问题了。Windows 10 的滚动截图功能可以帮助我们轻松地截取整个长页面,并保存为一张完整的图片。接下来让我们一起来了解一下 Windows 10 如何进行滚动截图吧!
步骤如下:
1.在windows 10默认浏览器中打开自己需要截图的页面,例如我们截取百度经验的页面首页。
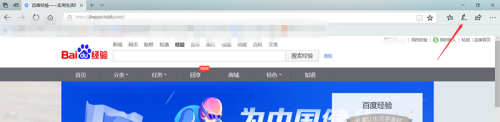
2.在打开的页面内,如图所示,点击右上角的“添加笔记”选项。
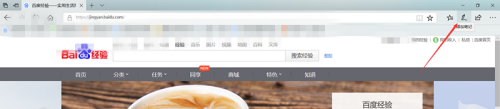
3.浏览器页面呈现如图所示的紫色的上端的编辑框。点击紫色编辑框内的“剪辑”选项。
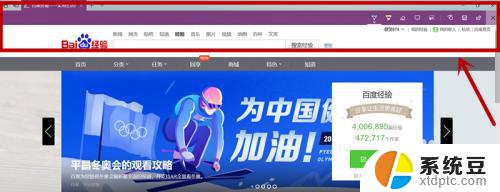
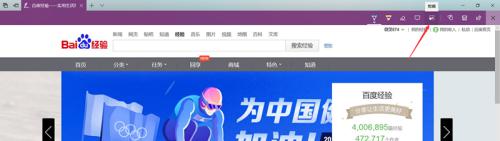
4.屏幕内会出现“拖动以复制区域”。我们拖动鼠标选定自己需要截取的区域,在右下角会出现“已复制”提示。
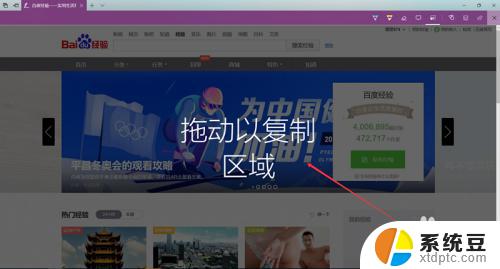
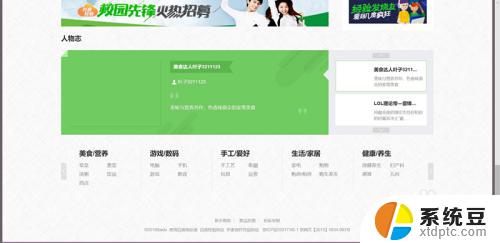
5.打开我们的word文档,右击选择“粘贴”。我们可以看到我们截取的长图已经粘贴到word文档里面了。
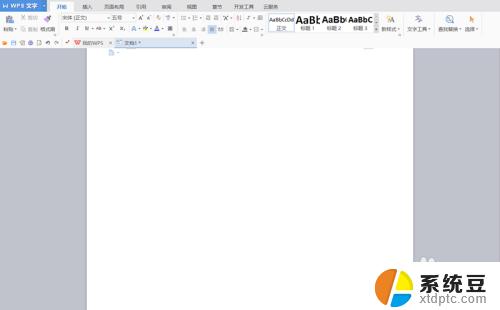
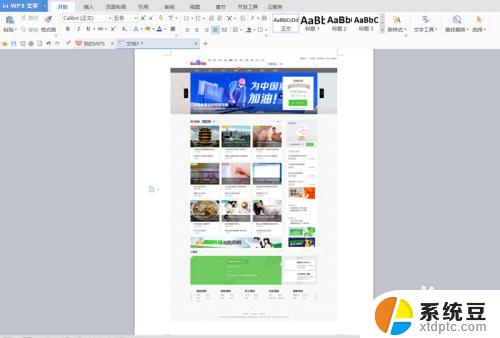
6.然后点击图片,右击选择“另存为”。选择自己保存的途径。我们的长图截取完成。
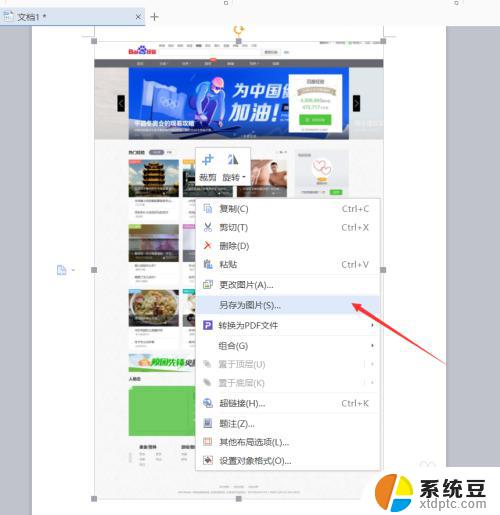
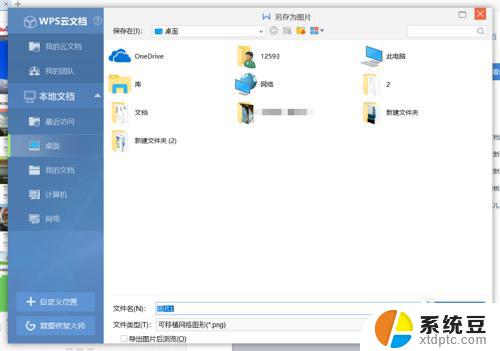
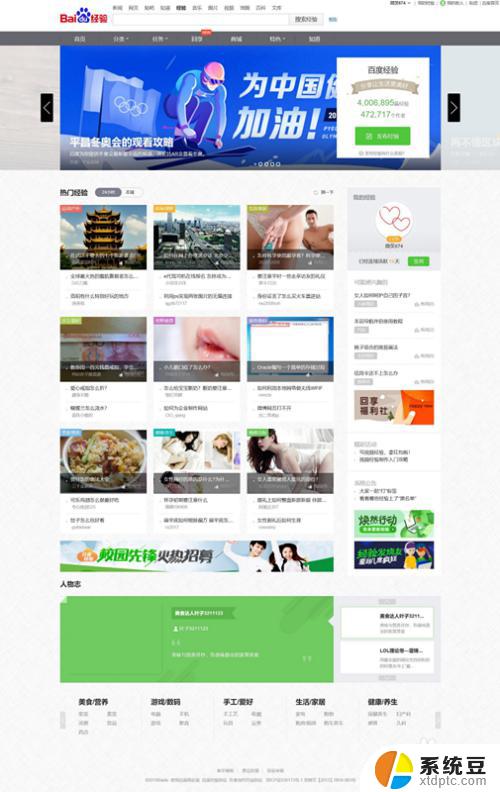
以上就是如何在Windows进行滚动截图的全部内容,需要的用户可以按照步骤进行操作,希望对大家有所帮助。
windows怎么滚动截图 Windows 10 如何进行滚动截图相关教程
- 微信聊天滚动截屏怎么弄的 微信滚动截屏操作指南
- 界面不支持滚动截屏怎么办 荣耀手机滚动截屏功能失效怎么处理
- 电脑网页怎么滚动截屏 如何在新版Edge浏览器中截取网页长图
- 电脑桌面长截图怎么弄的 电脑如何进行长截图
- 全屏怎么截图 电脑如何使用快捷键进行全屏截图
- 电脑如何选择性截图 电脑上如何进行自由截图
- wps怎样使前两行不动下面单元格上下滚动 wps表格怎样使前两行不动下面单元格上下滚动
- wps滚动设置 wps滚动方式设置
- 电脑鼠标滚轮失灵怎么办 鼠标滚轮上下滚动失效
- wps怎样加滚动条 wps文字怎样设置滚动条
- 戴尔笔记本更新驱动 戴尔电脑驱动程序一键更新方法
- 打印机连接usb无法识别怎么办 电脑无法识别打印机usb
- ppt全部更换背景 PPT背景怎么修改
- 怎么管理电脑右键菜单 怎样删除电脑右键菜单中的选项
- 键盘锁定了 电脑键盘锁定怎么重置
- 没有开蓝牙为什么音量显示耳机 苹果手机调整音量时显示耳机符号怎么恢复
电脑教程推荐
- 1 怎么把手机桌面软件隐藏起来 手机桌面图标隐藏教程
- 2 怎么指纹解锁 笔记本电脑指纹解锁设置步骤
- 3 表格变颜色怎么设置 Excel表格如何改变表格边框颜色
- 4 电脑怎么拷贝u盘 u盘中文件如何复制到电脑
- 5 office工具栏不见了 Word文档上方的工具栏不见了怎么找回
- 6 .et可以用office打开吗 et文件用Microsoft Office打开教程
- 7 电脑的垃圾桶在哪里找 电脑垃圾桶不见了文件怎么办
- 8 打印机驱动识别不到打印机 电脑无法识别打印机怎么解决
- 9 罗技调整鼠标的软件 罗技g502 dpi调节教程
- 10 苹果手机的热点电脑怎么连不上 苹果iPhone手机开热点电脑无法连接解决方法