win11命令提示符在哪里打开 怎么查找cmd的位置
在Windows 11系统中,要打开命令提示符(CMD)可能会让一些用户感到困惑,要找到CMD的位置并打开它非常简单。你可以通过在Windows搜索栏中输入cmd来查找命令提示符的位置,或者直接在任务栏上右键点击开始按钮,然后选择Windows系统文件夹中的Windows系统工具,在里面就能找到CMD应用程序的图标。无论哪种方法,都可以轻松地打开并使用命令提示符。
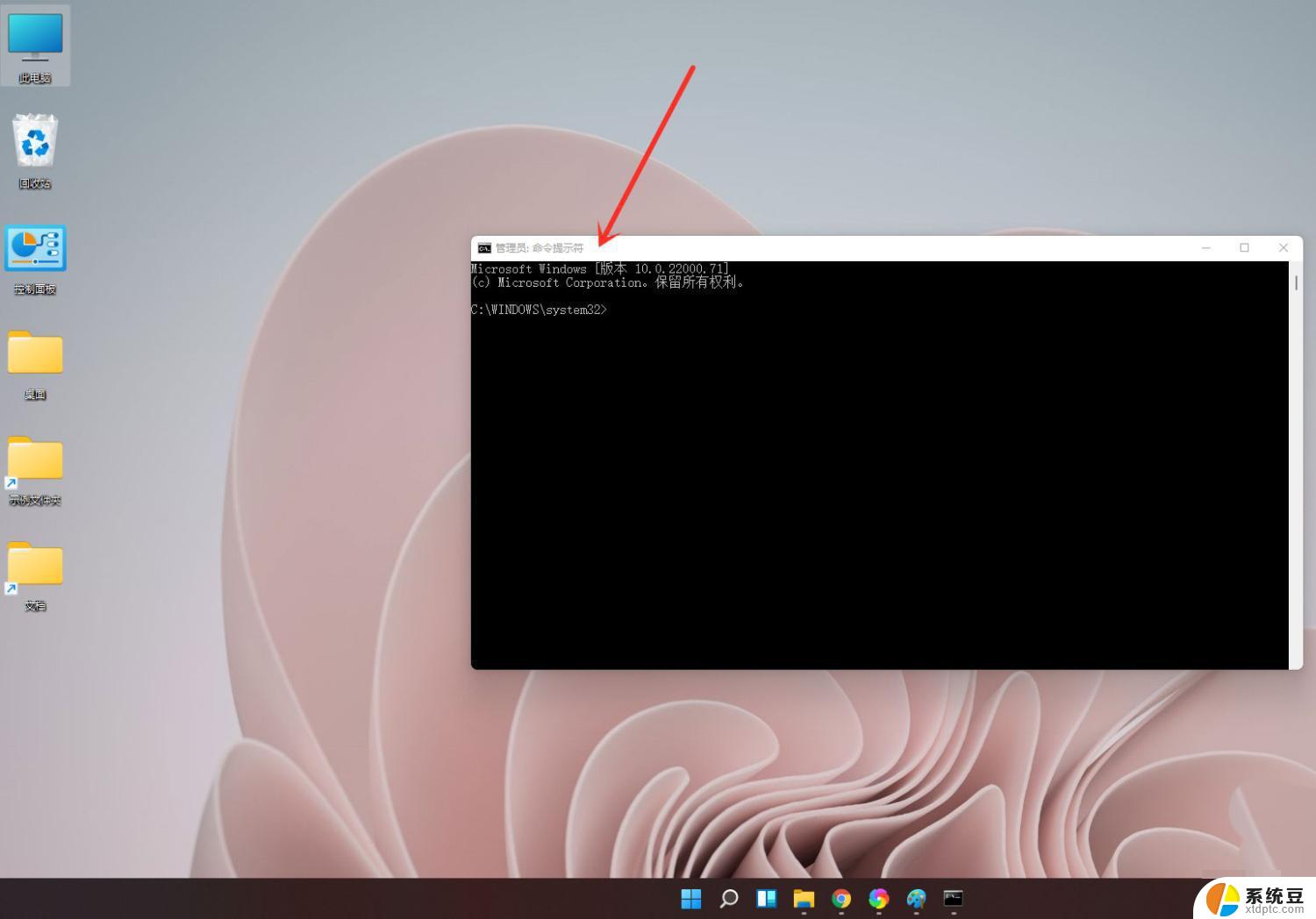
**1. 使用快捷键**
最直接且常用的方法是使用快捷键。在Windows 10及更高版本中,你可以简单地按下`Win + R`组合键打开“运行”对话框,然后输入`cmd`并按下回车键,即可快速启动命令提示符。这种方法不仅适用于cmd,还适用于打开其他程序或执行特定命令。
**2. 通过开始菜单搜索**
Windows的开始菜单提供了强大的搜索功能。你可以点击屏幕左下角的Windows徽标,然后在搜索框中输入“cmd”或“命令提示符”。随着你的输入,搜索结果将实时更新,显示与你的输入匹配的项。找到“命令提示符”后,点击它即可启动。
**3. 使用文件资源管理器地址栏**
另一个不太为人所知但同样有效的方法是通过文件资源管理器的地址栏启动cmd。首先,打开文件资源管理器(例如。通过双击“此电脑”图标),然后在地址栏中输入`cmd`(确保不是在文件路径中),随后按下回车键。这将在当前文件夹的上下文中打开命令提示符窗口,允许你直接在该位置执行命令。
**4. 创建桌面快捷方式**
如果你经常需要使用cmd,可以考虑在桌面上创建一个快捷方式。右键点击桌面空白处,选择“新建”->“快捷方式”,然后在弹出的向导中输入`%windir%\system32\cmd.exe`作为位置。完成向导后,你将得到一个指向命令提示符的快捷方式,双击它即可快速启动。
**5. 通过任务管理器**
虽然不常用,但你也可以通过任务管理器来启动cmd。按下`Ctrl + Shift + Esc`组合键打开任务管理器,然后点击“文件”->“运行新任务”。在弹出的对话框中输入`cmd`,并勾选“以管理员身份创建此任务”(如果需要的话),然后点击“确定”。
以上就是win11命令提示符在哪里打开的全部内容,有出现这种现象的小伙伴不妨根据小编的方法来解决吧,希望能够对大家有所帮助。
win11命令提示符在哪里打开 怎么查找cmd的位置相关教程
- 命令提示符win11在哪 怎么使用cmd命令提示符
- win11虚拟机的命令提示符在哪里 CMD界面怎么调出
- win11打开注册表命令在哪里输入 Windows注册表如何打开
- win11怎么查看打印 Win11打印机任务列表在哪个位置
- win11在文件夹里面打开cmd CMD怎么调出窗口
- win11计划任务在哪里打开 Win11任务计划程序的操作步骤
- win11的管理权限 Win11管理员权限在哪里打开
- win11电脑蓝屏记录在哪里查看 Win11蓝屏日志记录开启教程
- win11操作系统打开摄像头 电脑摄像头在哪里设置
- win11网络面板在哪里打开 电脑wifi设置
- win11查看电脑虚拟内存 Win11如何查询虚拟内存大小
- win11默认浏览器 ie Windows11设置默认浏览器为ie的方法
- win11切换系统语言在哪里 Win11怎么设置系统语言
- win11怎么设置不锁屏不休眠 Win11电脑设置不休眠
- 投屏到win11笔记本电脑怎么设置 手机电脑投屏连接方法
- win11笔记本设置显示器 Win11笔记本外接显示器设置步骤
win11系统教程推荐
- 1 win11切换系统语言在哪里 Win11怎么设置系统语言
- 2 win11怎么设置不锁屏不休眠 Win11电脑设置不休眠
- 3 win11桌面添加天气 Win10/11电脑锁屏界面天气怎么显示
- 4 win11关机快捷键如何使用 Win11键盘快捷键关机操作步骤
- 5 win11您没有权限访问\\ Win11显示无权访问文档怎么解决
- 6 win11怎么固定右键更多选项 Win11右键菜单如何自定义设置更多选项
- 7 win11电脑指针 反转 样式 Win11设置鼠标指针样式为反转的步骤
- 8 win11如何让店里边别的电脑共享 Win11文件夹共享设置方法
- 9 win11永久去除桌面图标快捷方式 win11桌面图标快捷方式删除教程
- 10 win11怎么预览播放视频 腾讯会议App如何实时显示视频预览