如何去掉电脑桌面图标的阴影 Win10桌面图标如何去掉阴影
更新时间:2024-02-22 14:08:11作者:xtliu
在Win10操作系统中,电脑桌面上的图标阴影可能会给用户带来不便或干扰视觉体验,许多用户并不清楚如何去除这些图标的阴影。幸运的是Win10提供了简单的方法来解决这个问题。在本文中我们将介绍如何去掉电脑桌面图标的阴影,以帮助用户改善他们的桌面使用体验。无论您是为了提高操作效率还是为了美化桌面,本文都将为您提供详细的步骤和指导。
具体步骤:
1.在Windows10系统桌右,右键点击桌面上的“此电脑”图标。在弹出菜单中选择“属性”菜单项。
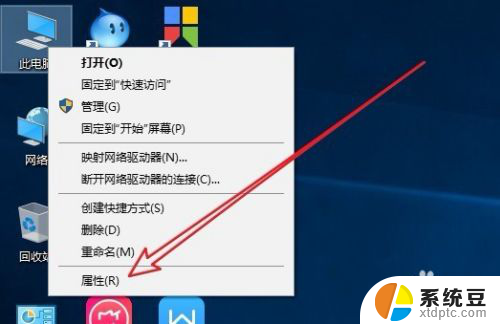
2.接下来在打开的系统属性窗口中,我们点击左侧边栏的“高级系统设置”菜单项。
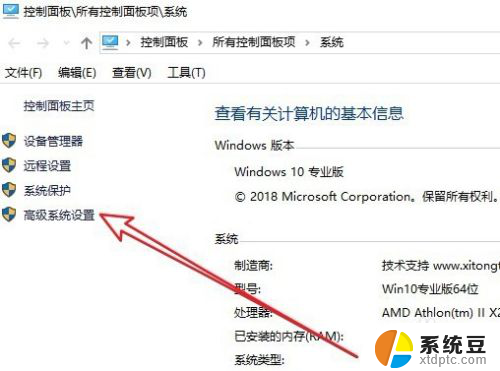
3.这时就会打开系统属性窗口,在窗口中我们点击“高级”选项卡。
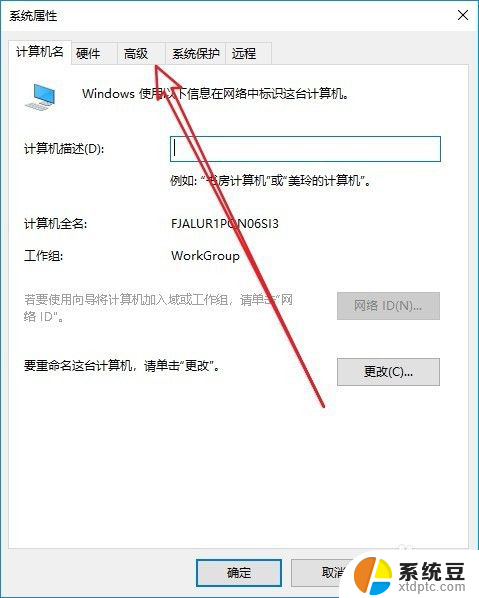
4.在打开的高级窗口中,我们点击“性能”设置项中的“设置”按钮。
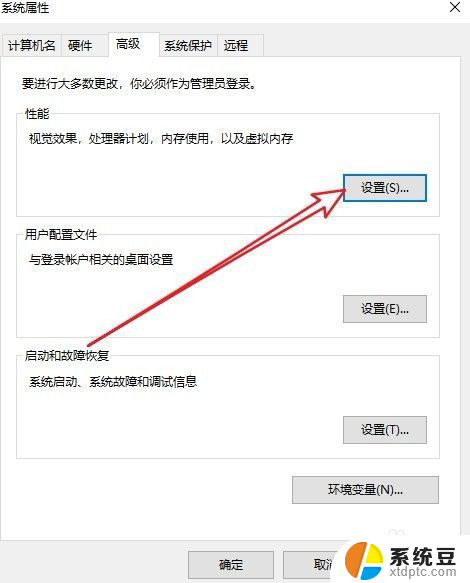
5.这时就会打开性能选项窗口,在窗口中我们找到“在桌面上为图标标签使用阴影”设置项。
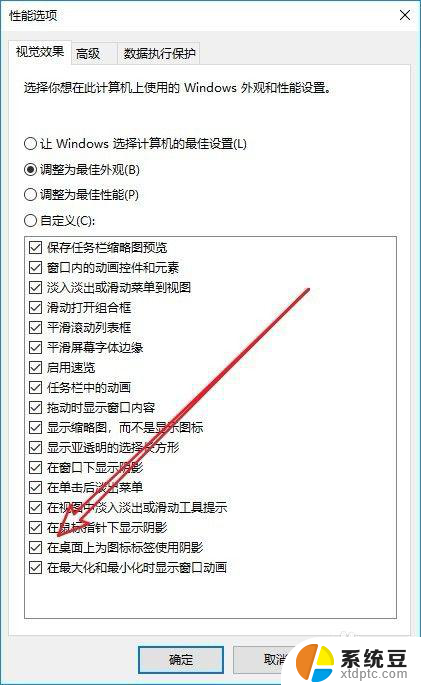
6.我们把该设置项前面的勾选去掉,最后点击确定按钮即可。这样桌面上的图标阴影就没有了。
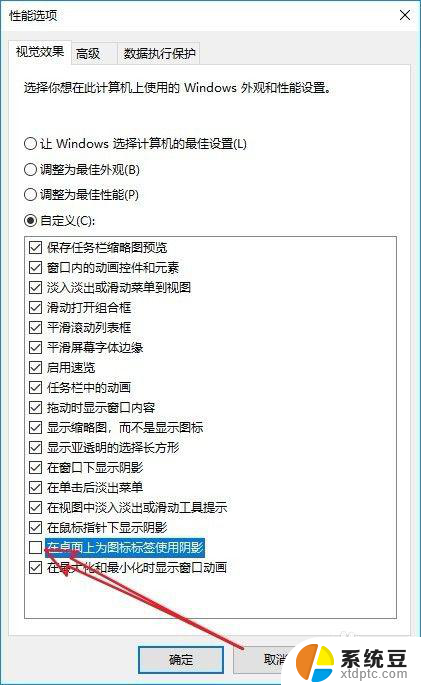
以上就是如何去掉电脑桌面图标的阴影的全部内容,如果遇到这种情况,你可以根据以上操作进行解决,非常简单快速,一步到位。
如何去掉电脑桌面图标的阴影 Win10桌面图标如何去掉阴影相关教程
- win10去掉盾牌 WIN10系统桌面右下角小盾牌图标怎么去掉
- 电脑图标的盾牌怎么去掉 WIN10系统怎么去掉桌面右下角小盾牌
- win10 我的电脑 桌面 Win10如何在桌面上显示我的电脑图标
- 鼠标拖动有残影 win10如何去除鼠标拖影
- windows10怎么缩小桌面图标 电脑桌面上的图标缩小技巧
- windows10如何更改桌面图标 改变桌面图标大小
- 电脑改图标 win10如何自定义桌面图标
- 如何恢复桌面设置 win10怎样恢复电脑桌面默认图标
- win10如何更改图标大小 Win10桌面图标大小怎么调整
- 如何修改快捷方式图标 Win10怎么自定义桌面快捷方式的图标
- win10怎样连接手机 Windows10 系统手机连接电脑教程
- 笔记本连上显示器没反应 win10笔记本电脑连接显示器黑屏
- 电脑桌面不能显示全部界面 win10屏幕显示不全如何解决
- windows10关闭虚拟内存 win10如何关闭虚拟内存以提升性能
- win10制作自己的镜像 Win10系统镜像创建教程
- win10在哪里关闭自动更新 win10系统如何手动关闭自动更新
win10系统教程推荐
- 1 如何恢复桌面设置 win10怎样恢复电脑桌面默认图标
- 2 电脑桌面不能显示全部界面 win10屏幕显示不全如何解决
- 3 笔记本连投影仪没有声音怎么调 win10笔记本投影投影仪没有声音怎么解决
- 4 win10笔记本如何投影 笔记本投屏教程
- 5 win10查找隐藏文件夹 Win10隐藏文件查看方法
- 6 电脑自动开机在哪里设置方法 Win10设置每天定时自动开机
- 7 windows10找不到win7打印机 Win10系统电脑如何设置共享Win7主机的打印机
- 8 windows图标不显示 Win10任务栏图标不显示怎么办
- 9 win10总显示激活windows 屏幕右下角显示激活Windows 10的解决方法
- 10 win10 查看wifi 密码 win10系统如何查看已保存WiFi密码