w7系统u盘重装系统 U盘重装Win7系统的详细步骤
w7系统u盘重装系统,在现代社会中电脑已经成为我们生活中不可或缺的一部分,随着时间的推移,电脑系统可能会出现各种问题,导致电脑运行缓慢或不稳定。为了解决这些问题,重装操作系统是一个常见的选择。而在重装系统的过程中,U盘成为了一种方便快捷的工具。下面将详细介绍U盘重装Win7系统的步骤,让我们一起来了解吧。
安装须知:
准备工作:
一台正常联网可使用的电脑。
一个大于4GB的空U盘。
制作启动U盘步骤:
首先需要制作U盘启动盘,制作方法如下:
一、U盘启动盘制作
1、进入工具后,在最上方选择→【U盘启动】,保留默认的格式,点击开始制作。
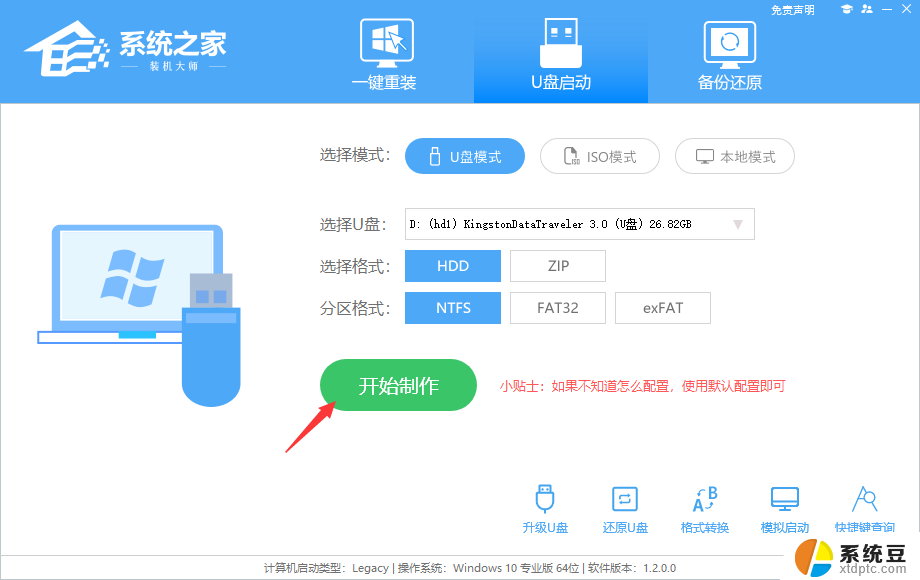
2、工具会自动提示是否开始制作。注意:制作工具将会清理U盘中所有的数据且不可恢复,请提前存储U盘中重要数据文件。
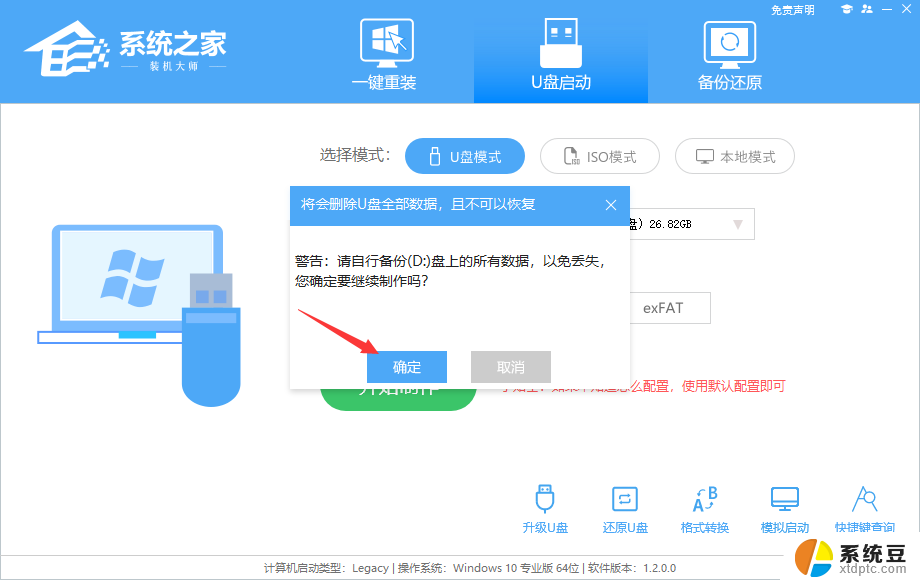
3、等待U盘制作完毕。
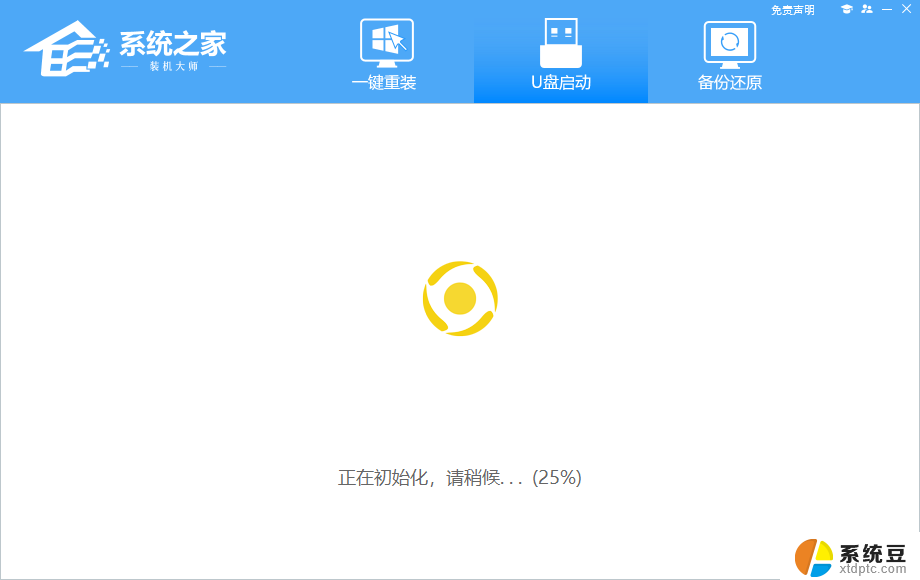
4、U盘制作完毕后,工具会进行提示,并且显示当前电脑的开机U盘启动快捷键。
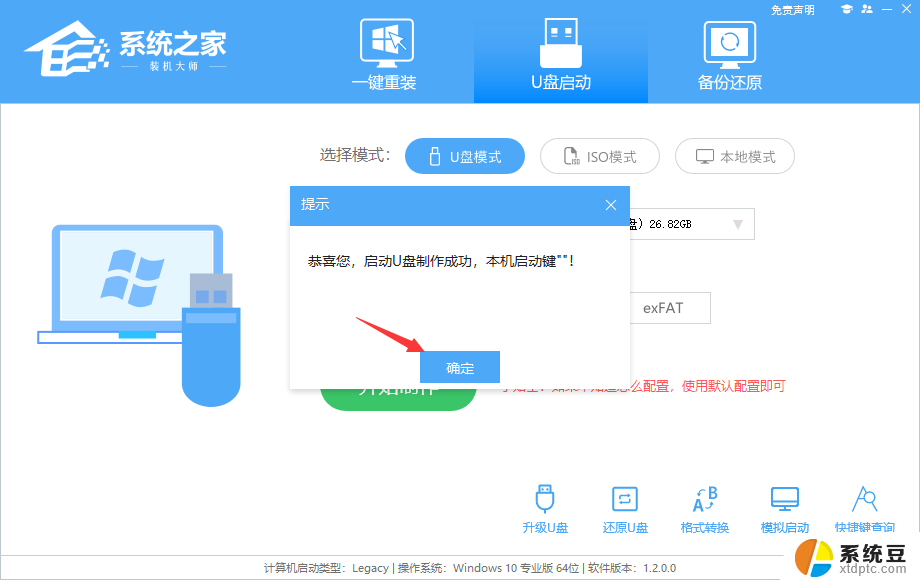
5、制作完毕后,需要测试当前U盘启动盘是否制作完成。需要点击 右下方模拟启动-BIOS启动。
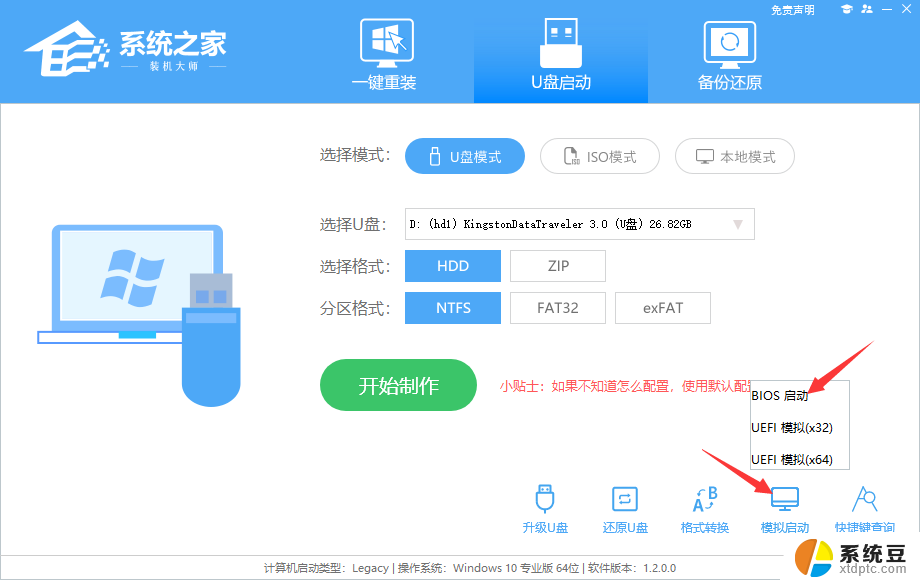
6、稍等片刻,成功显示此界面则为成功。
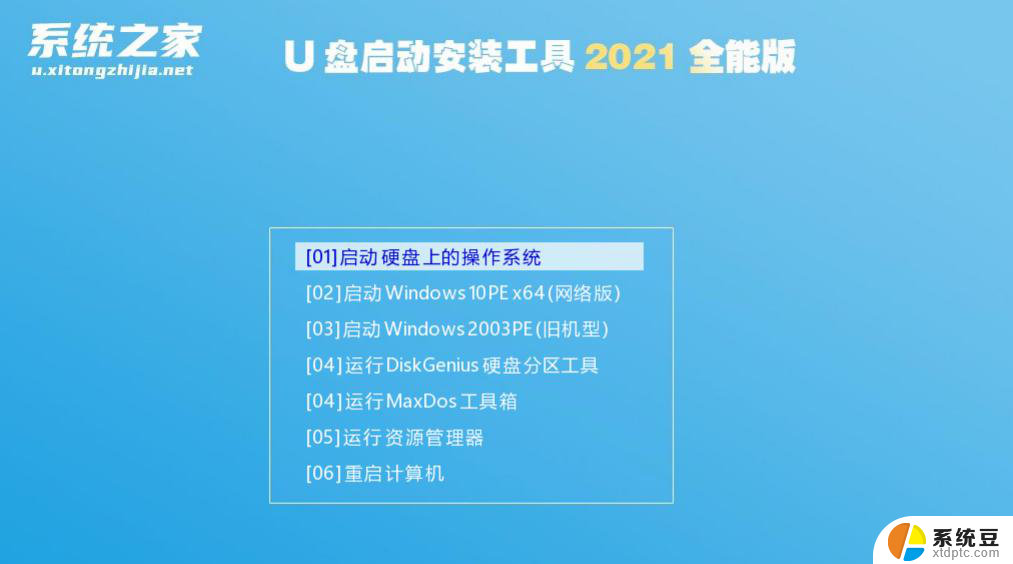
7、然后用户需要将下载好的系统移动到U盘中即可。
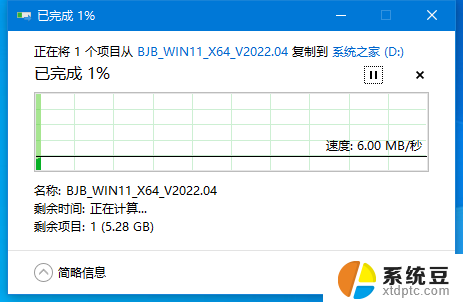
二、U盘装Win7系统
1、查找自己电脑主板的U盘启动盘快捷键。
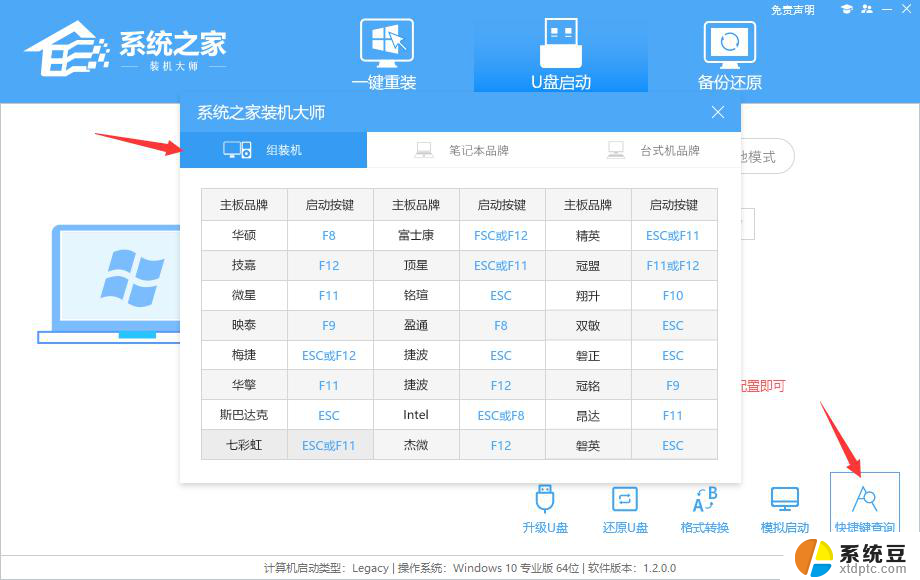
2、U盘插入电脑,重启电脑按快捷键选择U盘为第一启动项。进入后,键盘↑↓键选择第二个【02】启动Windows10PEx64(网络版)。然后回车。
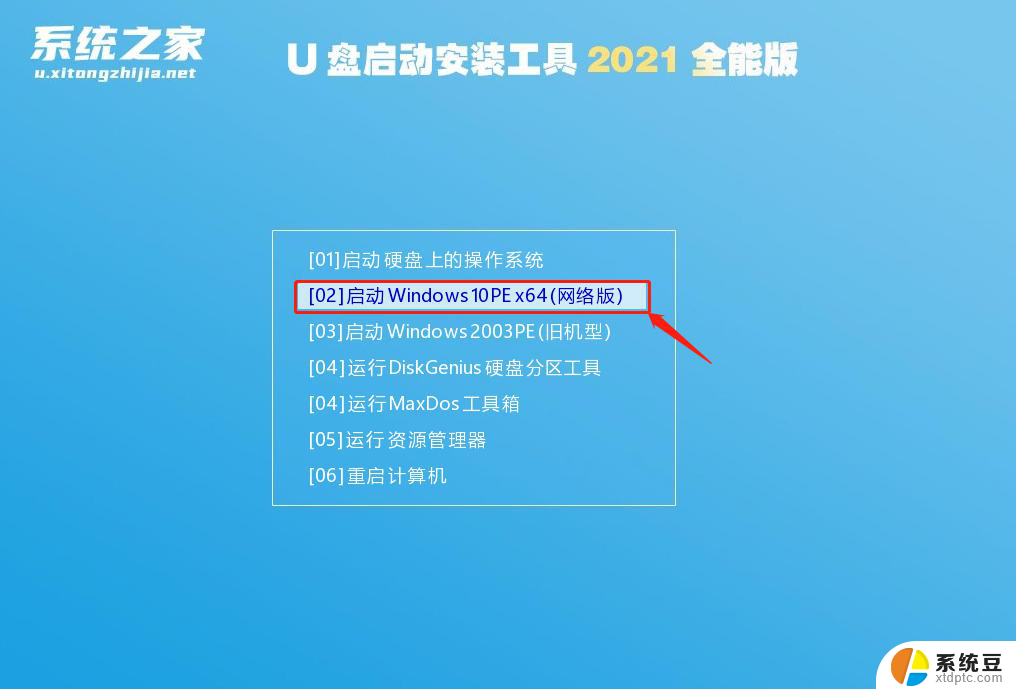
3、进入PE界面后,点击桌面的一键重装系统。
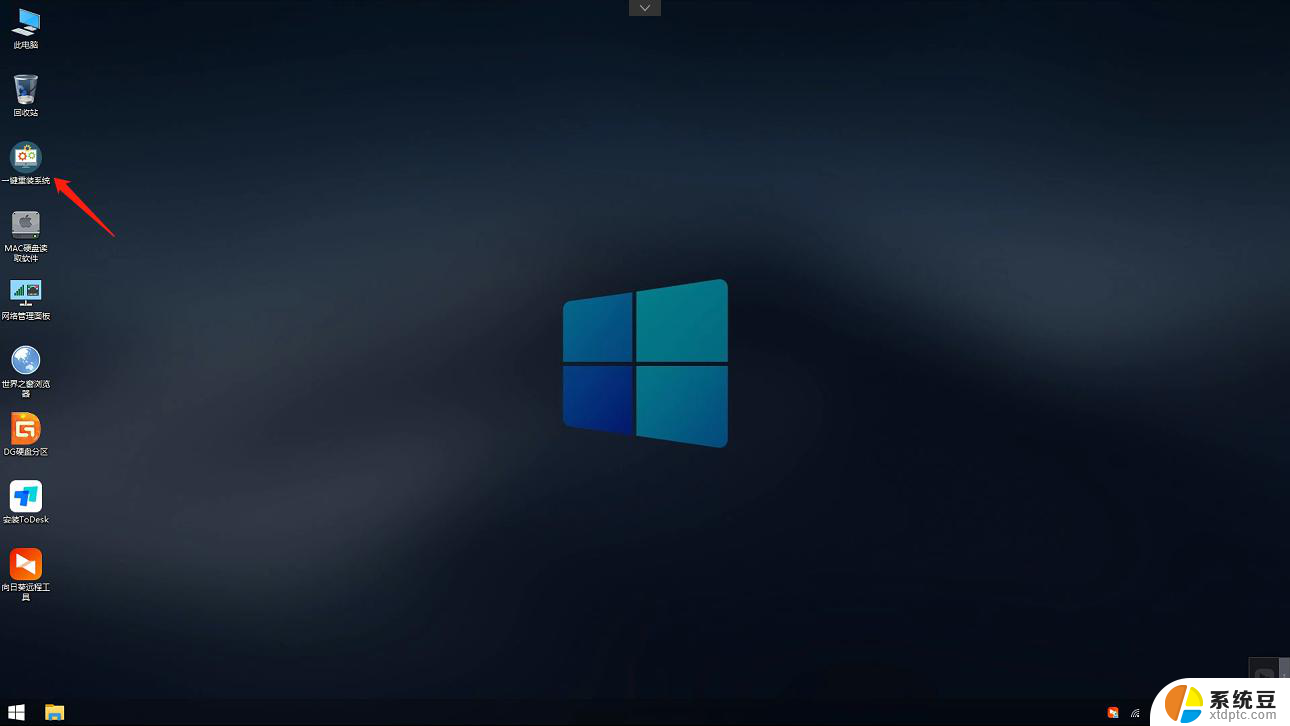
4、打开工具后,点击浏览选择U盘中的下载好的系统镜像ISO。选择后,再选择系统安装的分区,一般为C区,如若软件识别错误,需用户自行选择。
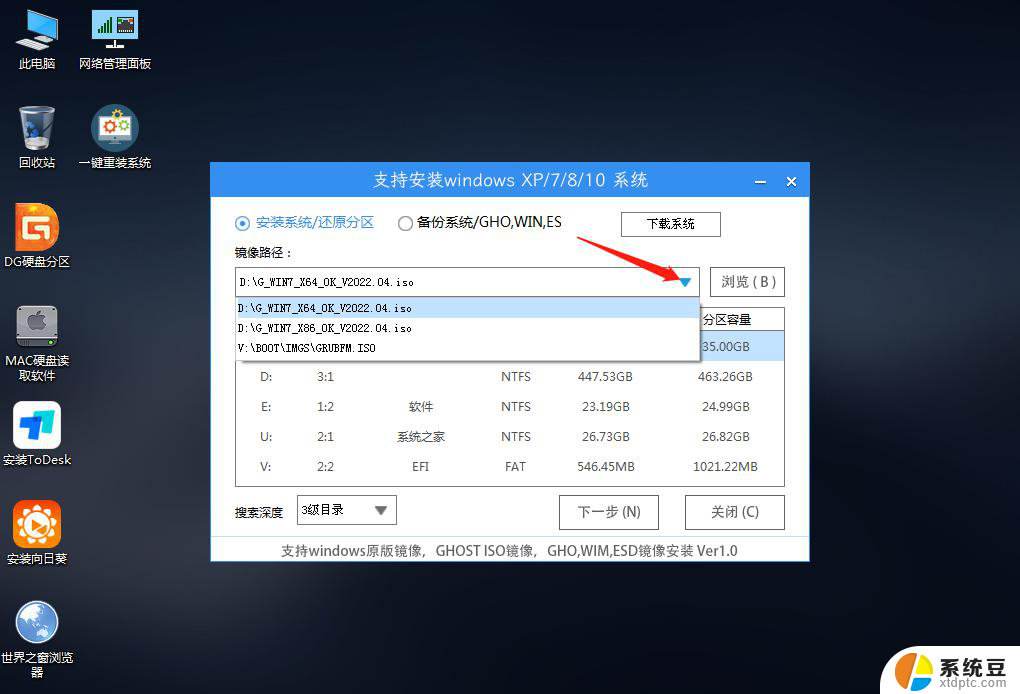
5、选择完毕后点击下一步。
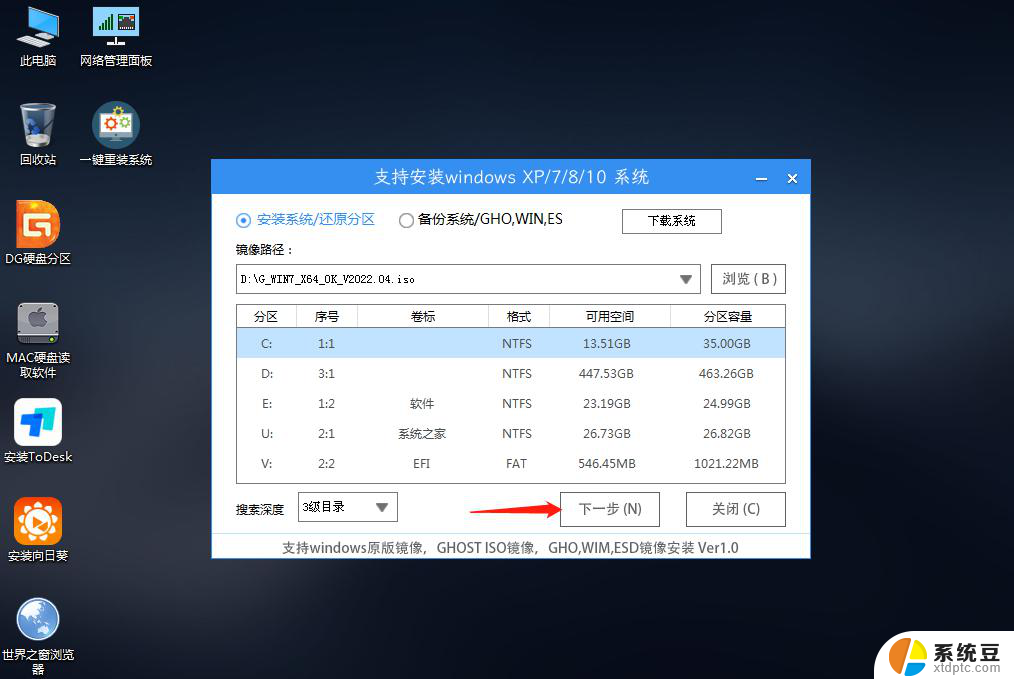
6、此页面直接点击安装即可。
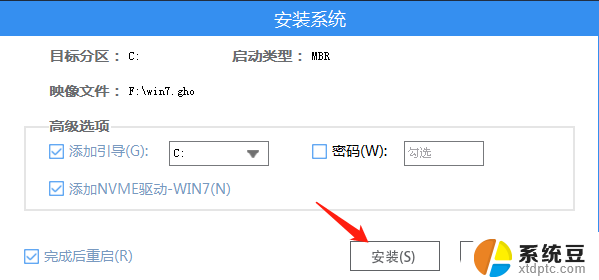
7、系统正在安装,请等候。
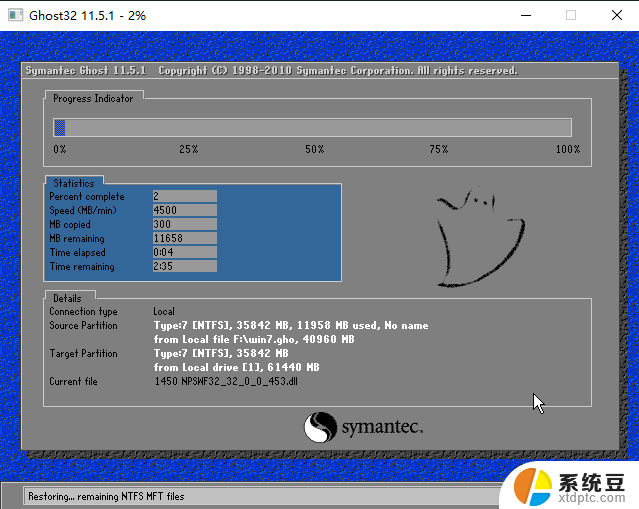
8、系统安装完毕后,软件会自动提示需要重启。并且拔出U盘,请用户拔出U盘再重启电脑。
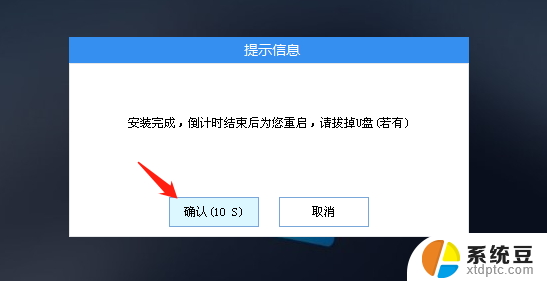
9、重启后,系统将自动进入系统安装界面,到此,装机就成功了!
以上是有关如何使用U盘重新安装W7系统的全部内容,如果您遇到类似的情况,您可以按照本文的方法进行解决,希望这些方法能对大家有所帮助。
w7系统u盘重装系统 U盘重装Win7系统的详细步骤相关教程
- 无u盘重装系统win7 没有可用U盘怎么重装Windows 7系统
- 系统重装怎么装win7u盘 如何制作U盘重装Win7系统
- u盘的windows7怎么安装 U盘安装Win7系统步骤详解
- u盘win7装系统教程 U盘安装Win7系统教程详解
- 电脑系统重装系统win7 Win7系统怎么重装及步骤详解
- 重装系统选择u盘后一直黑屏 U盘装win10系统黑屏原因
- 怎样重装电脑系统win7系统 Win7系统怎么重装步骤详解
- u盘怎么装系统win7 U盘如何安装Win7系统教程
- u盘重装系统u盘需要格式化吗 U盘装系统需要格式化成什么格式
- 系统在线安装win7 Win7系统在线一键重装步骤详解
- 怎么让电脑不能安装软件 电脑禁止安装软件设置方法
- 声卡驱动打不上怎么办 声卡驱动安装失败怎么办
- windows7旗舰版安装光盘 Win7系统安装教程图解
- windows安装过程没网络怎么 笔记本连接不上网络怎么办
- win11重装后识别不了硬盘 硬盘识别不到怎么办
- 戴尔笔记本没有声音,显示未安装音频设备 如何解决电脑提示未安装任何音频输出设备问题
系统安装教程推荐
- 1 声卡驱动打不上怎么办 声卡驱动安装失败怎么办
- 2 win11安装 0xc000000f win11开机蓝屏提示0xc000000f解决方法
- 3 win11系统设置程序 Win11设置应用轻松重装方法
- 4 win11安装怎么 关机 Win11系统电脑怎么关机
- 5 win11可运行的红警 windows11怎么下载并安装红警游戏
- 6 win11安装更新 失败 Win11 24H2 安装 9 月更新出现不支持操作错误
- 7 win11安装跳过正在检查更新 Win11安装卡在正在检查更新
- 8 win 7 安装 win10 双系统 win7/win10双系统如何安装方法步骤
- 9 win11装不上realtek声卡驱动 Win11声卡驱动无法安装的解决方案
- 10 nginx可以在windows windows系统下安装Nginx步骤