win7电脑如何连蓝牙 win7电脑蓝牙打开方法
更新时间:2023-11-05 14:08:40作者:xtliu
win7电脑如何连蓝牙,在现代科技的高速发展下,无线连接已成为我们生活中不可或缺的一部分,而蓝牙技术作为一种简单、便捷的无线连接方式,被广泛应用于各类设备之间的数据传输。对于使用Win7电脑的用户而言,了解如何连接蓝牙设备以及打开蓝牙功能变得尤为重要。本文将介绍Win7电脑连接蓝牙设备的方法,帮助用户快速轻松地实现无线连接。
具体步骤:
1.打开电脑,点击工具栏的【开始】,再点击【控制面板】
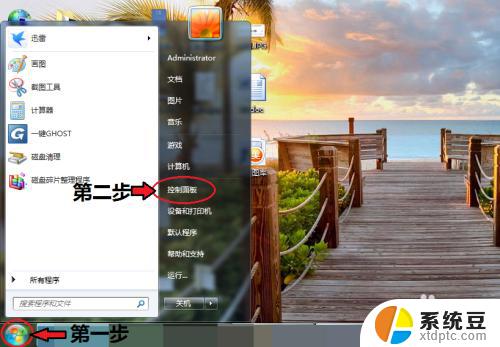
2.进入控制面板页面,点击【网络和共享中心】
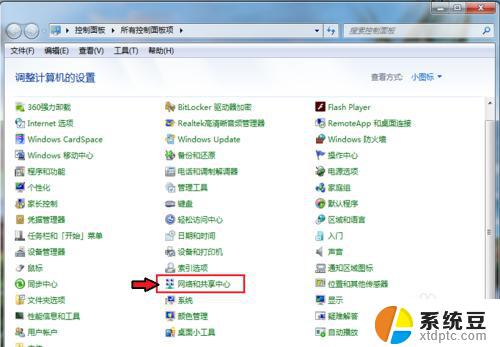
3.进入页面,点击【更改适配器设置】
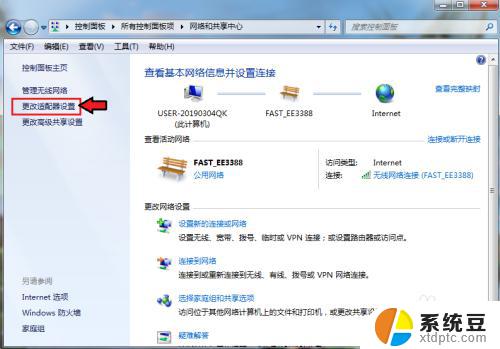
4.进入页面,鼠标右击,点击蓝牙,出现对话框,点击【属性】。
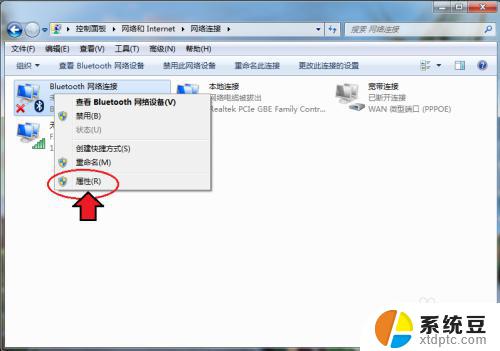
5.出现对话框,点击【Bluetooth】,再点击【Bluetooth设置】。
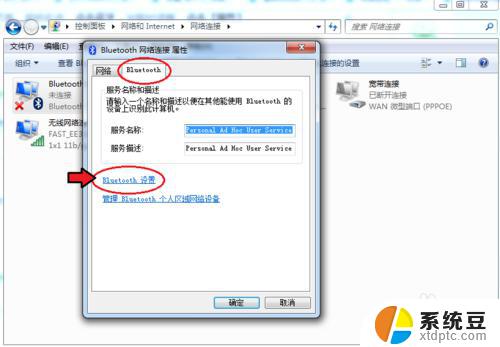
6.在连接下方,把三个选项都打钩:【允许Bluetooth设备连接到此计算机】、【新Bluetooth设备要连接时通知我】、【在通知区域显示Bluetooth图标】。
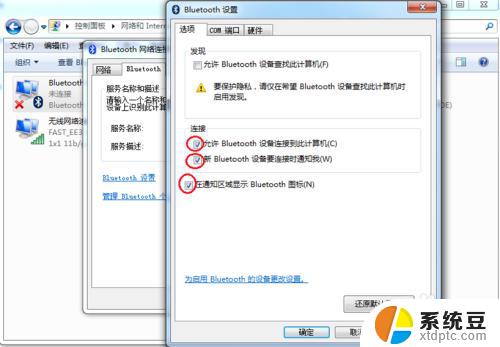
7.完成后,再点击【确定】这样电脑的蓝牙就打开了。
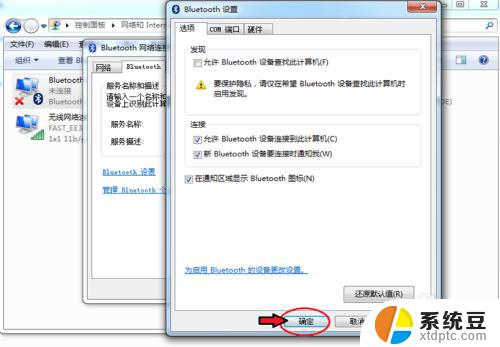
以上就是win7电脑如何连接蓝牙的全部内容,如果您遇到了这种情况,请根据本文提供的方法解决问题,希望本文对您有所帮助。
win7电脑如何连蓝牙 win7电脑蓝牙打开方法相关教程
- 蓝牙耳机如何连接台式电脑win7 Win7蓝牙耳机连接电脑步骤
- win7蓝牙音响怎么连接 Win7如何连接蓝牙音箱教程
- 如何在windows 7旗舰版电脑连接蓝牙耳机 win7蓝牙耳机连接不上
- win7 蓝牙键盘 如何在Win7上连接蓝牙键盘
- win7如何连接蓝牙鼠标 Windows7连接蓝牙鼠标图文教程
- win7 开启蓝牙 Win7笔记本蓝牙开启方法步骤
- win7笔记本连接蓝牙音箱怎么设置 win7连接蓝牙音箱但无法播放
- win7设置蓝牙播放 win7连接蓝牙音箱但播放设备不显示
- win7软件打开方式怎么还原 Win7电脑文件打开方式修改方法
- windows 7连蓝牙耳机 提示外围设备驱动 WIN7笔记本蓝牙耳机驱动更新失败
- 电脑显示文件后缀名win7 win7如何显示文件后缀设置方法
- win7无法搜索文件 Win7搜索栏无法搜索文件怎么办
- win7开机怎么进入bios界面 win7如何进入BIOS设置界面
- w7电脑屏幕亮度怎么调 Win7系统如何调整屏幕亮度
- xp如何共享win7的打印机 xp连接win7共享打印机教程
- windows 7无法系统还原 win7笔记本恢复出厂设置步骤
win7系统教程推荐
- 1 windows 7无法系统还原 win7笔记本恢复出厂设置步骤
- 2 win 7笔记本电脑投屏到电视 Win7投屏到设备的技巧和注意事项
- 3 投影仪不支持win 7电脑 Win7电脑怎么实现投屏到电视
- 4 window 7电脑如何重置 win7笔记本如何恢复出厂设置
- 5 win7全屏显示 win7全屏模式怎么设置
- 6 w7双屏显示器设置1和2 双显示器如何设置主显示器和副显示器
- 7 windows7专业版忘记开机密码了怎么办 win7开机密码忘记了怎么办
- 8 w7锁屏时间设置在哪里 Win7锁屏时间设置步骤
- 9 win7系统怎么修复系统 Win7系统快速修复方法
- 10 win7怎么显示隐藏的文件 win7系统如何找到隐藏的文件