win10网卡桥接 Windows自带的桥接功能的设置步骤
win10网卡桥接,在使用电脑连接网络时,我们通常需要通过网卡来实现连接,而在操作系统Windows 10中,自带了一项非常实用的功能——网卡桥接。通过桥接功能,我们可以将多个网络接口连接在一起,实现网络信号的共享和传输。为了便于操作和设置,Windows 10提供了一套简单易用的桥接设置步骤。下面就让我们一起来了解一下Windows 10自带的桥接功能的设置步骤吧!
操作方法:
1.打开网络连接文件夹,在打开的窗口中我们可以看到所有连接的状态。如图所示,本地连接的状态为已连接,无线网络连接的状态为无连接。
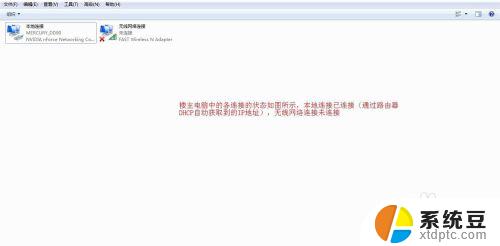
2.在做桥接之前,为了保证100%的成功率。我们对本地连接和无线网络连接做如下操作,全部把IP地址获取方式修改成自动获取,具体方法如图所示
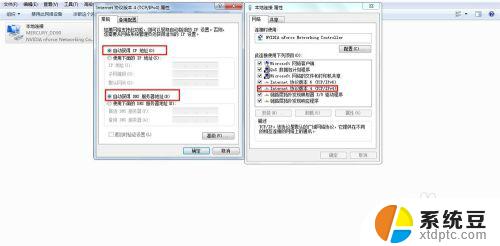
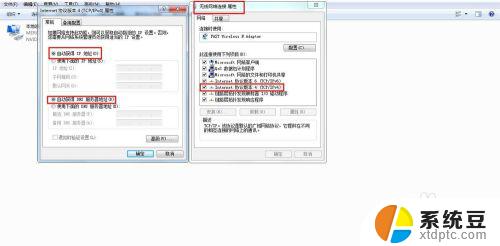
3.做完上述准备工作之后,我们就可以开始桥接两个连接了。目的就是让不能上网的无线网络连接通过网桥使用本地连接接入互联网的功能(这里本地连接相当于交换机上的主接口,是存储转发的功能,和ICS的NAT功能是有质的区别的)。桥接非常的简单,只需同时选中本地连接和无线网络连接,鼠标右键在弹出的快捷菜单中执行桥接命令就好。
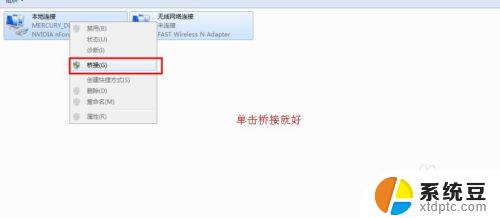
4.桥接之后,各连接的状态如图所示,多出一个网桥连接,并且呢本地连接显示为已启用,桥接的;无线网络连接没连上无线交换机之前是未连接,图标带一个红色的叉。那我们把它连上无线交换机TSTOK后,看看前后有什么不一样?我们发现,无线网络连接的状态也变为已启用,桥接的。
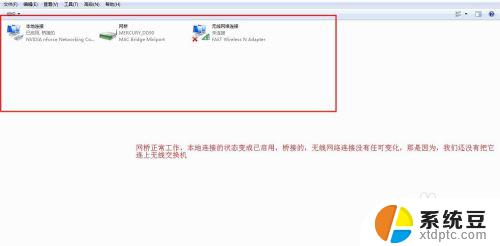
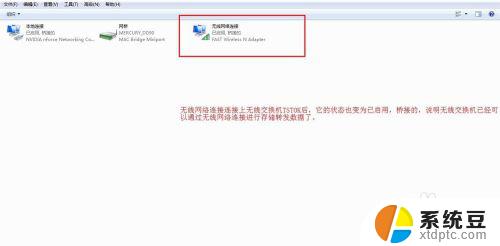
5.到此为止,其它无线客户端都可以通过无线交换机TSTOK接入互联网,如图所示,楼主的另一台笔记本电脑也顺利接入互联网。

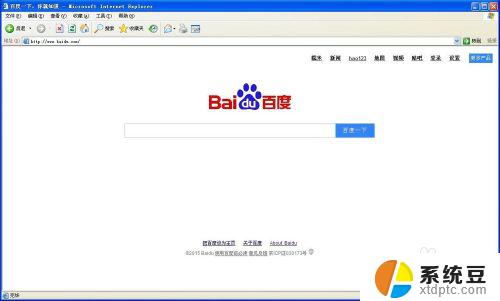
以上是Win10网卡桥接的全部内容,如果您需要,可以按照本文提供的步骤进行操作,希望这篇文章对大家有所帮助。
win10网卡桥接 Windows自带的桥接功能的设置步骤相关教程
- windows如何录制屏幕 win10系统自带的录屏功能怎么操作
- win10 重置网络设置 Win10网络重置的步骤
- win7与win10打印机共享怎么设置 WIN10连接WIN7共享打印机的步骤
- win10 自带的录屏工具 Windows10自带的录屏软件怎么设置
- win10系统怎么卸载输入法 win10系统删除自带输入法的步骤
- 怎样设置电脑wifi连接网络 win10电脑如何更改网络连接设置
- win10怎么设置远程权限 Win10远程桌面连接设置步骤
- 关闭win10自带杀毒软件更新 win10系统关闭更新服务和自带杀毒软件的步骤
- win10不能连接网络 win10系统无法连接无线网络解决办法
- 电脑嗯呢连接蓝牙耳机 win10电脑连接蓝牙耳机的步骤
- 为什么设不了锁屏壁纸 Win10系统锁屏壁纸无法修改怎么处理
- win10忘了开机密码怎么进系统 Win10忘记密码怎么办
- win10怎样连接手机 Windows10 系统手机连接电脑教程
- 笔记本连上显示器没反应 win10笔记本电脑连接显示器黑屏
- 如何恢复桌面设置 win10怎样恢复电脑桌面默认图标
- 电脑桌面不能显示全部界面 win10屏幕显示不全如何解决
win10系统教程推荐
- 1 如何恢复桌面设置 win10怎样恢复电脑桌面默认图标
- 2 电脑桌面不能显示全部界面 win10屏幕显示不全如何解决
- 3 笔记本连投影仪没有声音怎么调 win10笔记本投影投影仪没有声音怎么解决
- 4 win10笔记本如何投影 笔记本投屏教程
- 5 win10查找隐藏文件夹 Win10隐藏文件查看方法
- 6 电脑自动开机在哪里设置方法 Win10设置每天定时自动开机
- 7 windows10找不到win7打印机 Win10系统电脑如何设置共享Win7主机的打印机
- 8 windows图标不显示 Win10任务栏图标不显示怎么办
- 9 win10总显示激活windows 屏幕右下角显示激活Windows 10的解决方法
- 10 win10 查看wifi 密码 win10系统如何查看已保存WiFi密码