电脑下边的任务栏怎么隐藏 怎么在WIN10里隐藏底部任务栏
更新时间:2023-12-08 14:07:39作者:xtang
在Windows 10操作系统中,任务栏是我们日常使用电脑时经常接触到的一个重要部分,有些时候我们可能希望隐藏任务栏,以腾出更多的屏幕空间或是保护个人隐私。如何在Win10中隐藏底部任务栏呢?以下将为大家介绍几种简便的方法。无论是通过系统设置、快捷键操作还是使用第三方工具,都能帮助我们快速实现任务栏的隐藏。隐藏任务栏,让我们的工作或娱乐体验更加舒适和专注。接下来让我们一起来看看这些方法的具体操作吧!
步骤如下:
1.在桌面左下角点击开始打开设置。
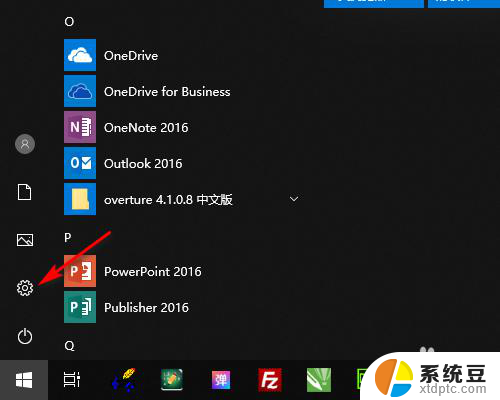
2.在Windows设置中打开个性化。
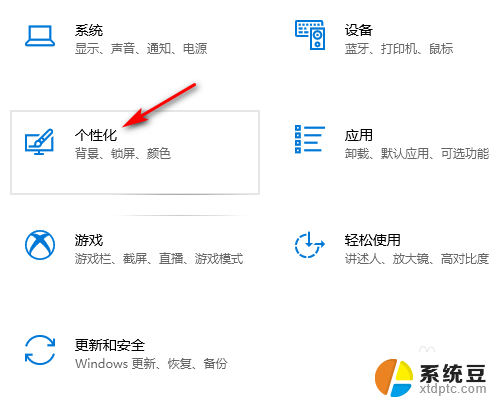
3.在个性化设置中点击任务栏。
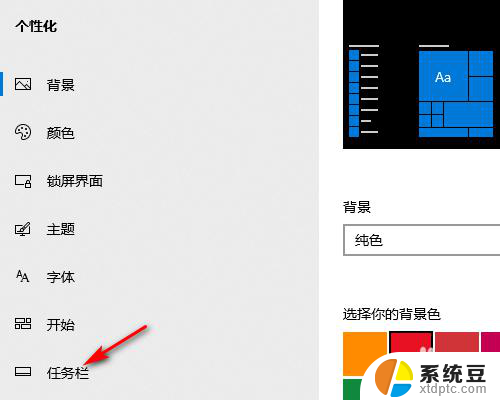
4.在任务栏设置中勾选在桌面模式下自动隐藏任务栏。
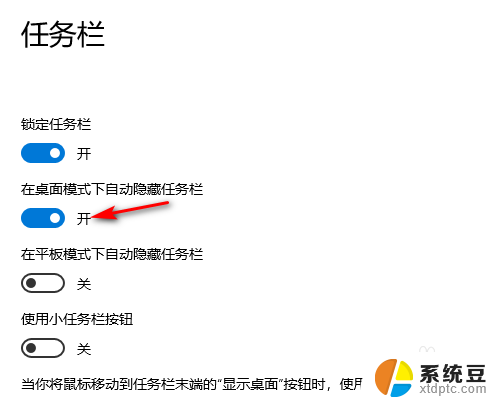
5.设置好以后桌面就底部任务栏就会自动隐藏起来(请看下方设置前和设置后的效果图)。
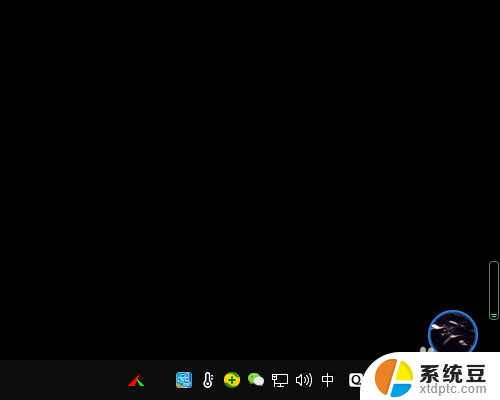

以上就是有关如何隐藏电脑任务栏的全部内容,如果有遇到相同情况的用户,可以按照小编的方法来解决。
电脑下边的任务栏怎么隐藏 怎么在WIN10里隐藏底部任务栏相关教程
- windows10任务栏隐藏了怎么还原 如何还原win10任务栏的隐藏
- 笔记本隐藏任务栏 Win10笔记本任务栏隐藏快捷键
- windows10任务栏搜索怎么关闭 win10任务栏搜索框怎么隐藏
- win10右下角的通知图标怎么隐藏 如何在Win10中隐藏任务栏新通知图标
- 怎样取消任务栏隐藏图标 Win10右下角任务栏图标隐藏设置方法
- 电脑下方任务栏不显示程序图标 如何在Win10桌面任务栏显示/隐藏特定程序图标
- 怎么把电脑任务栏调到右边 如何把Win10任务栏放到右边
- 电脑任务栏没有图标 如何恢复Win10任务栏图标
- win10 任务栏颜色 WIN10任务栏颜色怎么改变
- 任务栏图标怎么调节大小 设置win10任务栏图标尺寸
- win10怎样连接手机 Windows10 系统手机连接电脑教程
- 笔记本连上显示器没反应 win10笔记本电脑连接显示器黑屏
- 如何恢复桌面设置 win10怎样恢复电脑桌面默认图标
- 电脑桌面不能显示全部界面 win10屏幕显示不全如何解决
- windows10关闭虚拟内存 win10如何关闭虚拟内存以提升性能
- win10制作自己的镜像 Win10系统镜像创建教程
win10系统教程推荐
- 1 如何恢复桌面设置 win10怎样恢复电脑桌面默认图标
- 2 电脑桌面不能显示全部界面 win10屏幕显示不全如何解决
- 3 笔记本连投影仪没有声音怎么调 win10笔记本投影投影仪没有声音怎么解决
- 4 win10笔记本如何投影 笔记本投屏教程
- 5 win10查找隐藏文件夹 Win10隐藏文件查看方法
- 6 电脑自动开机在哪里设置方法 Win10设置每天定时自动开机
- 7 windows10找不到win7打印机 Win10系统电脑如何设置共享Win7主机的打印机
- 8 windows图标不显示 Win10任务栏图标不显示怎么办
- 9 win10总显示激活windows 屏幕右下角显示激活Windows 10的解决方法
- 10 win10 查看wifi 密码 win10系统如何查看已保存WiFi密码