怎样删除分隔符 Word中分隔符删除的操作指南
更新时间:2023-10-07 14:07:41作者:xtyang
怎样删除分隔符,在使用Word进行文档编辑时,我们经常会遇到需要删除分隔符的情况,分隔符不仅能够使文档结构更加清晰,还能够方便我们进行段落调整和排版。当我们需要删除分隔符时,可能会遇到一些困惑和不知所措。为了帮助大家解决这个问题,本文将为大家提供一份操作指南,详细介绍了在Word中删除分隔符的方法和步骤。无论您是初次接触Word还是已经使用了很长时间,相信这篇指南都能够对您有所帮助。接下来让我们一起来了解一下吧!
步骤如下:
1.在工具栏中找到【页面布局】命令,然后点击【分隔符】命令旁边的小三角。
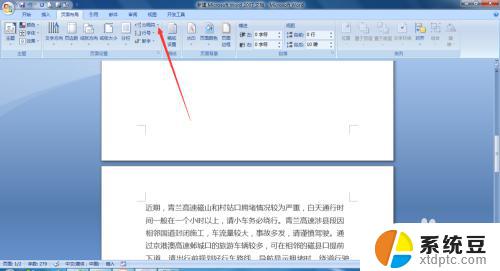
2.在出现的下拉菜单中,我们在【分隔符】里面点着点击下一页。也就是说在他们两页中间插入一个分割符,
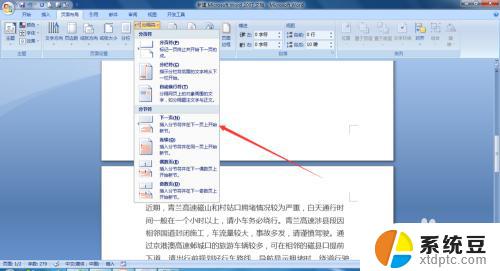
3.回到界面我们并不能看到分隔符,我们需要点击工具栏中的【视图】命令,
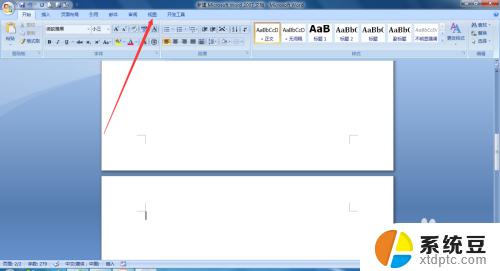
4.在文档视图选项卡中选择【普通视图】命令,
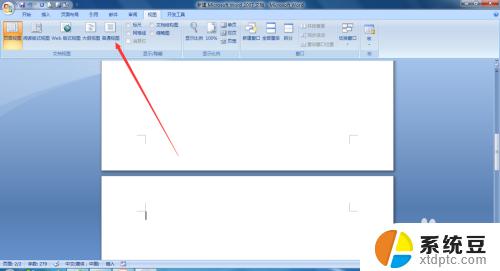
5.这个时候我们在页面中就可以看到分隔符了,然后我们选中分隔符符。点击backspace键,也就是删除键,
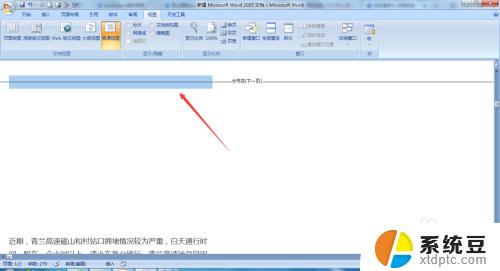
6.然后我们可以看到分隔符已经被删除了,
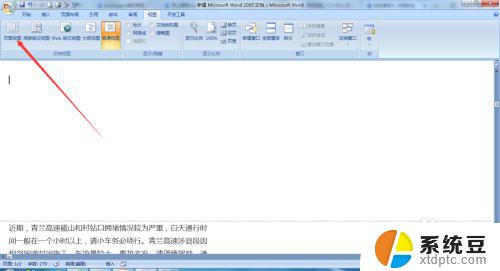
以上就是删除分隔符的步骤,希望对需要的用户有所帮助。
- 上一篇: 微信怎么用繁体字输入法 在微信中怎么打繁体字
- 下一篇: 路由器信道怎么改 路由器无线信道如何设置
怎样删除分隔符 Word中分隔符删除的操作指南相关教程
- wps怎么删除脚注分隔符 wps脚注分隔符删除方法
- wps如何把页脚的字符删除 wps如何删除页脚中的字符
- word如何删除分割线 如何在Word文档中删除水平线
- word的分页符在哪里 如何在Word文档中添加分页符
- word中的横线怎么删除 word中删除横线的方法
- excel删除后几位 如何快速删除Excel中一列单元格的末尾字符
- wps如何删除一部分版面 如何在wps中删除一部分页面
- wps怎么删除下划线 wps中下划线删除操作步骤
- word删除空格怎么操作 word文档去除空格方法
- 删除本页面怎么删除 Word文档中删除某一页的步骤
- 美版iphone12pro和国版有什么区别 iphone12pro美版和国行的配置差异
- 怎么关闭百度的无痕浏览 取消百度浏览器无痕浏览的方法
- 查询连接的wifi密码 电脑上查看WIFI密码步骤
- qq输入法符号怎么打 QQ拼音输入法如何打出颜文字
- 电脑屏幕如何锁屏快捷键 电脑锁屏的快捷键是什么
- 打印机脱机如何解决 打印机脱机显示怎么办
电脑教程推荐