win10自动截图 WIN10系统截图功能的使用方法
随着科技的不断进步,WIN10系统作为一款功能强大的操作系统,为用户提供了许多实用的功能,其中之一就是自动截图功能,无需借助第三方软件,WIN10系统自带的截图功能能够帮助我们轻松捕捉屏幕上的重要信息,方便快捷。在这篇文章中我们将介绍WIN10系统截图功能的使用方法,让您能够更好地利用这一功能,提高工作和学习的效率。无论是需要分享精彩瞬间,还是记录重要资料,WIN10的自动截图功能都能够满足您的需求。让我们一起来了解如何使用WIN10自动截图功能吧!
具体方法:
1、 Prtsc(prt)键快速截图,适用于所以win系统。按下Prtsc(prt)键就可完成全屏快速截图,粘贴在WORD文档、画图或者聊天窗口。

2、 ALT+Prtsc(prt),打开控制面板后按ALT+ Prtsc(prt)只会截取控制面板窗口(打开钉钉软件、QQ、微信等都可以实现)。
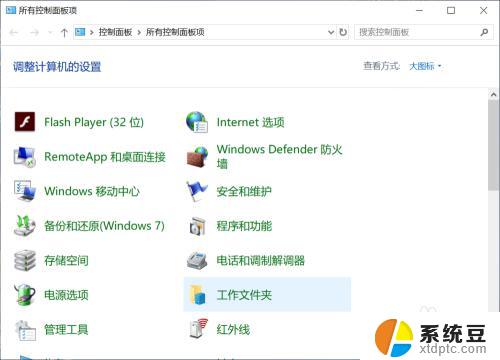
3、 Win+ Prtsc(prt)键 连续截屏自动保存(win10系统),保存在我的电脑/图片/屏幕截图文件夹下。

4、 Win+Shift+S键选择性可编辑截屏,此快捷键适用于win10系统。按Win+Shift+S组合键后屏幕顶端会出现一个小对话框,可以选择矩形剪辑、任意形状剪辑、全屏剪辑,可以根据需要选择。
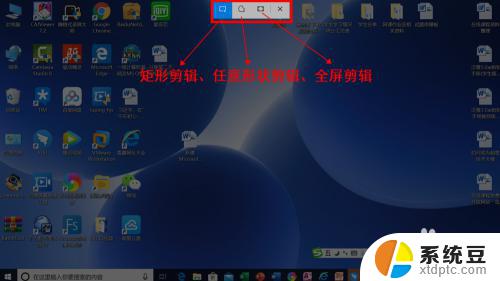
5、剪辑完成后,右下角会弹出成功截图的提示。

6、查看截图是否满意,编辑,或涂鸦,可以点击弹出的通知,此时会打开截图和草图直接进行编辑,编辑完成后另存图片即可。
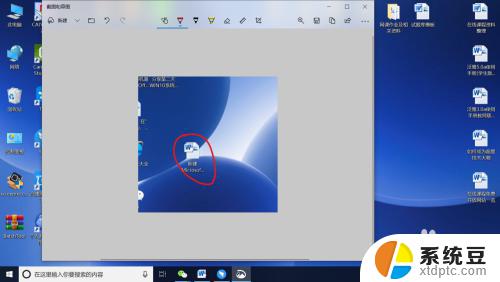
以上就是Win10自动截图的全部内容,如果遇到这种情况,您可以按照本文的操作进行解决,步骤简单、快速、有效。
win10自动截图 WIN10系统截图功能的使用方法相关教程
- 电脑有自带的截图工具吗 win10系统自带截图工具在哪里
- win10系统截图键 Win10截图的快捷键是哪个
- 电脑屏幕截屏怎么截图快捷键 Windows10截屏快捷键的使用方法
- win10下自用截屏 笔记本电脑怎么保存截屏图片
- win10系统截屏保存到哪里了 win10截图默认保存位置在哪里
- win10打游戏时怎么截图 笔记本电脑截屏图片方法
- 电脑上怎么截图并保存 Win10如何使用快捷键快速截屏保存
- win10 截图工具怎么用 win10电脑截图全屏
- 截图快捷键win10 Win10截图快捷键是什么
- 电脑怎么自定义截图快捷键 Win10截图快捷键设置
- windows开机很慢 win10开机破8秒的实用技巧
- 如何将软件设置成开机自动启动 Win10如何设置开机自动打开指定应用
- 为什么设不了锁屏壁纸 Win10系统锁屏壁纸无法修改怎么处理
- win10忘了开机密码怎么进系统 Win10忘记密码怎么办
- win10怎样连接手机 Windows10 系统手机连接电脑教程
- 笔记本连上显示器没反应 win10笔记本电脑连接显示器黑屏
win10系统教程推荐
- 1 windows开机很慢 win10开机破8秒的实用技巧
- 2 如何恢复桌面设置 win10怎样恢复电脑桌面默认图标
- 3 电脑桌面不能显示全部界面 win10屏幕显示不全如何解决
- 4 笔记本连投影仪没有声音怎么调 win10笔记本投影投影仪没有声音怎么解决
- 5 win10笔记本如何投影 笔记本投屏教程
- 6 win10查找隐藏文件夹 Win10隐藏文件查看方法
- 7 电脑自动开机在哪里设置方法 Win10设置每天定时自动开机
- 8 windows10找不到win7打印机 Win10系统电脑如何设置共享Win7主机的打印机
- 9 windows图标不显示 Win10任务栏图标不显示怎么办
- 10 win10总显示激活windows 屏幕右下角显示激活Windows 10的解决方法