win10改电脑用户名 win10怎么修改电脑用户名
更新时间:2024-06-10 14:06:18作者:xtang
在使用电脑的过程中,有时候我们会觉得原本的用户名不太符合自己的喜好或者需求,想要进行修改,而在Win10系统中,修改电脑用户名其实并不难,只需简单的几个步骤即可完成。接下来我们就来看看Win10系统下如何修改电脑用户名,让我们的电脑更加个性化吧!
具体步骤:
1.在Windows10系统,右键点击屏幕上的“此电脑”图标。在弹出菜单中选择“属性”的菜单项。
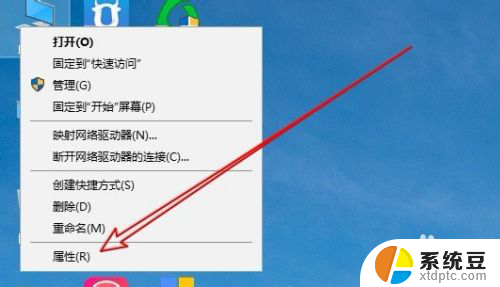
2.然后在打开的Windows10的系统窗口中点击左上角的“控制面板主页”的快捷链接。
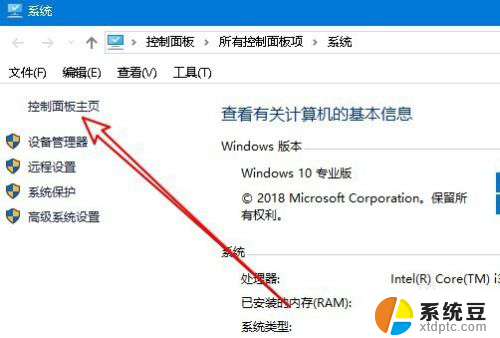
3.接下来在打开的Windows10的控制面板窗口中点击“用户帐户”的图标。
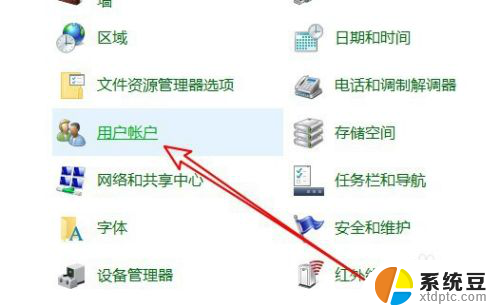
4.然后在打开的我的用户帐户的窗口中点击“更改帐户名称”的快捷链接。
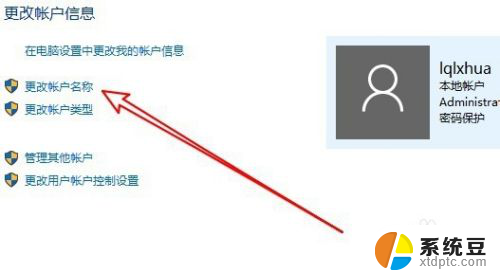
5.接着在打开的编辑页面中,输入新的系统用户名。然后点击右下角的“更改名称”的按钮就可以了。
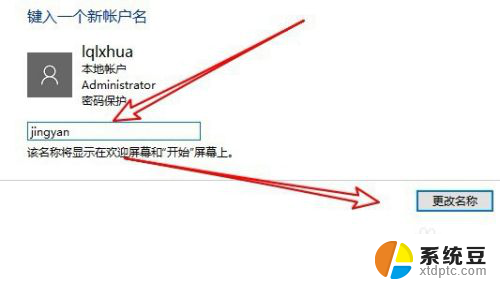
6.总结:
1、打开Windows10系统的控制面板
2、点击控制面板窗口中的用户帐户图标
3、然后在更改用户帐户页面输入新用户名

以上就是win10改电脑用户名的全部内容,如果还有不清楚的用户可以参考以上步骤进行操作,希望对大家有所帮助。
win10改电脑用户名 win10怎么修改电脑用户名相关教程
- win10电脑怎么改用户名 win10修改电脑用户名步骤
- win10修改cmd用户名 win10怎么修改登录用户名
- win10设置用户名 Win10怎么修改用户名名称
- windows登录用户名怎么更改 win10如何更改用户登录名称
- win10 设置用户名 win10用户名修改教程
- 怎样更改电脑账户名称win10 win10系统如何更改账户名称
- 计算机账户名称怎么改 Win10中怎样更改用户账户名称
- windows系统账户名在哪改 Win10系统如何修改用户名
- windows怎么更换用户名 Windows10如何修改登录用户名
- 账户信息怎么修改名字win10 win10怎么修改账户名称
- windows开机很慢 win10开机破8秒的实用技巧
- 如何将软件设置成开机自动启动 Win10如何设置开机自动打开指定应用
- 为什么设不了锁屏壁纸 Win10系统锁屏壁纸无法修改怎么处理
- win10忘了开机密码怎么进系统 Win10忘记密码怎么办
- win10怎样连接手机 Windows10 系统手机连接电脑教程
- 笔记本连上显示器没反应 win10笔记本电脑连接显示器黑屏
win10系统教程推荐
- 1 windows开机很慢 win10开机破8秒的实用技巧
- 2 如何恢复桌面设置 win10怎样恢复电脑桌面默认图标
- 3 电脑桌面不能显示全部界面 win10屏幕显示不全如何解决
- 4 笔记本连投影仪没有声音怎么调 win10笔记本投影投影仪没有声音怎么解决
- 5 win10笔记本如何投影 笔记本投屏教程
- 6 win10查找隐藏文件夹 Win10隐藏文件查看方法
- 7 电脑自动开机在哪里设置方法 Win10设置每天定时自动开机
- 8 windows10找不到win7打印机 Win10系统电脑如何设置共享Win7主机的打印机
- 9 windows图标不显示 Win10任务栏图标不显示怎么办
- 10 win10总显示激活windows 屏幕右下角显示激活Windows 10的解决方法