win10打开方式没有 win10系统右键菜单项里没有打开方式选项的解决方法
Win10系统右键菜单项里没有打开方式选项可能会让用户感到困惑,特别是在需要以特定方式打开文件时,解决此问题的方法之一是通过修改注册表编辑器来添加缺失的选项。下面将介绍如何操作。
解决方法:
一、打开 注册表 编辑器:首先,win键和r键 一起按进入运行界面,在里面输入regedit,再摁回车或点那个确定进入注册表编辑器。
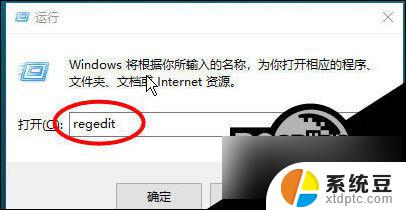
二、找到shell文件夹:计算机\HKEY_CLASSES_ROOT*:在左边目录中找到HKEY_CLASSES_ROOT目录下的“”文件夹,如果里面没有shell文件。右键“”文件,新建项,然后输入名字叫shell,有的话,那么下一步(有的人这里真的没有shell文件)。
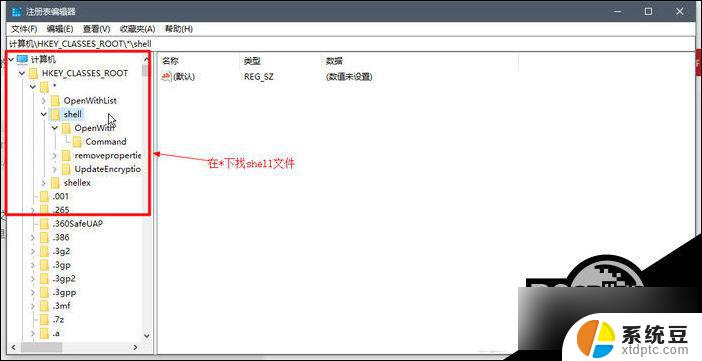
三、创建右键菜单项:之后,点一下shell文件名,右键,新建项,输入名字叫openwith。然后,在右边那一栏里双击默认那两个字,在出来的文本框里输入“打开方式”。
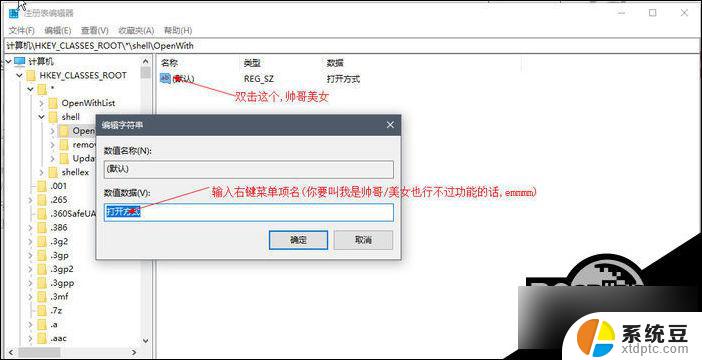
四、实现选择打开方式的功能(不做这一步的话,就是说你右键一个文件会有打开方式这一选项。但是只能看或点击,卵用没有): 第一步,右键那个openwith文件夹,鼠标放到新建上,向右点击:项,在出来的界面输入名字叫做commend。第二步:在右边那一栏里有个默认,双击它(虽然他没名字,但是我们还是要打扰一下它),在数值数据那里输入(复制双引号里面的也行):1.“C:\Windows\rundll32.exe Shell32.dll,OpenAs_RunDLL %1” 或者 “C:\Windows\rundll32.exe Shell32.dll,OpenAs_RunDLL %1” (这是正常人的位置)不好使的话输入下面的2.“C:\Windows\System32\rundll32.exe Shell32.dll,OpenAs_RunDLL %1” 或者“C:\Windows\System32\rundll32.exe Shell32.dll,OpenAs_RunDLL %1”还是不好使的话,就只能看第五步了。
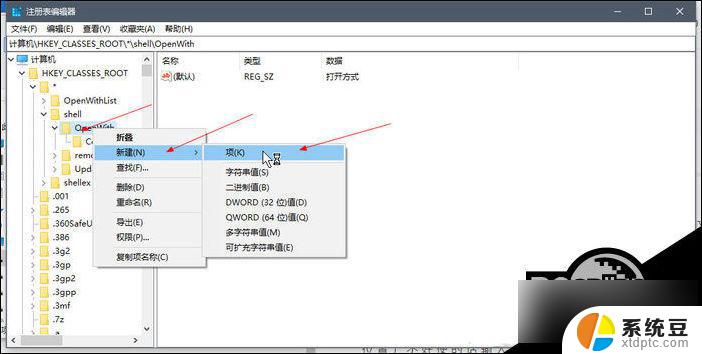
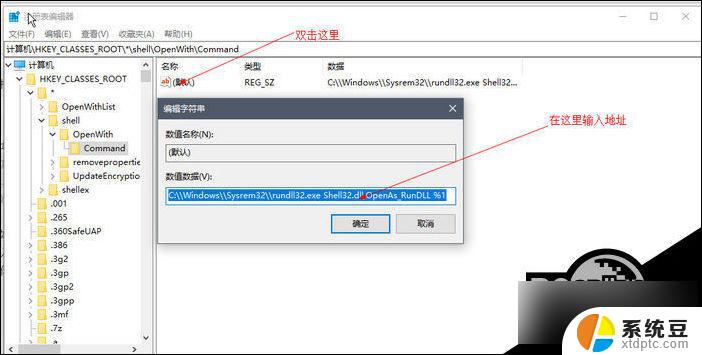
五、如果第四步结束您还是不好使, 那么。你只能使用以下方法了:进入c盘(系统盘),再在右上角的搜索栏输入rundll32,找到了把命令的文件地址更改为刚刚查到到的任意一个rundll文件的地址(下面第二个图)然后保存,出去检查,打开方式看看有没有。
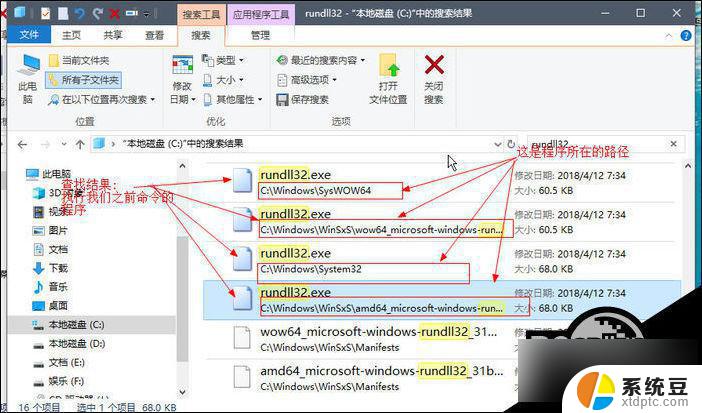
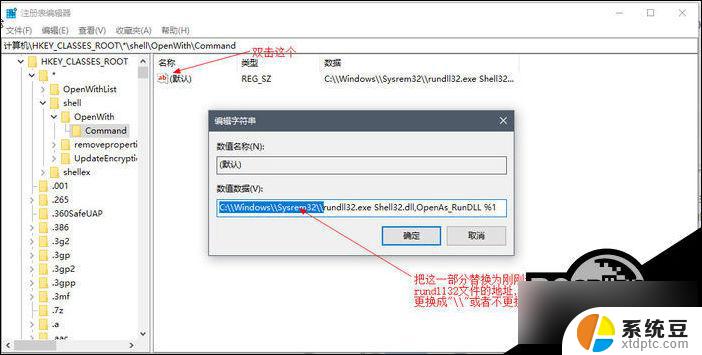
以上就是win10打开方式没有的全部内容,有出现这种现象的小伙伴不妨根据小编的方法来解决吧,希望能够对大家有所帮助。
win10打开方式没有 win10系统右键菜单项里没有打开方式选项的解决方法相关教程
- 电脑桌面右键鼠标没有新建 Win10右键菜单没有word、excel、Wps文档选项怎么解决
- 我的win10为什么没有恢复 Win10系统设置中没有恢复选项怎么办
- win10右键新建文件夹 -baijiahao win10右键点击没有新建文件夹选项
- win10清除鼠标右键多余菜单 Win10鼠标右键杂项删除方法
- 删除鼠标右键多余菜单 如何清理Win10右键菜单项
- win10左下角开始菜单点击无反应 win10开始菜单点击没反应解决方法
- win10怎么更改默认打开方式 win10系统修改文件默认打开方式的步骤
- windows10开发者选项 Win10如何打开开发者选项
- 解决方法Win10天正2008无法激活?这里有最有效的解决方案!
- 如何打开笔记本软键盘 win10系统打开触摸屏键盘的方法
- win10怎样连接手机 Windows10 系统手机连接电脑教程
- 笔记本连上显示器没反应 win10笔记本电脑连接显示器黑屏
- 如何恢复桌面设置 win10怎样恢复电脑桌面默认图标
- 电脑桌面不能显示全部界面 win10屏幕显示不全如何解决
- windows10关闭虚拟内存 win10如何关闭虚拟内存以提升性能
- win10制作自己的镜像 Win10系统镜像创建教程
win10系统教程推荐
- 1 如何恢复桌面设置 win10怎样恢复电脑桌面默认图标
- 2 电脑桌面不能显示全部界面 win10屏幕显示不全如何解决
- 3 笔记本连投影仪没有声音怎么调 win10笔记本投影投影仪没有声音怎么解决
- 4 win10笔记本如何投影 笔记本投屏教程
- 5 win10查找隐藏文件夹 Win10隐藏文件查看方法
- 6 电脑自动开机在哪里设置方法 Win10设置每天定时自动开机
- 7 windows10找不到win7打印机 Win10系统电脑如何设置共享Win7主机的打印机
- 8 windows图标不显示 Win10任务栏图标不显示怎么办
- 9 win10总显示激活windows 屏幕右下角显示激活Windows 10的解决方法
- 10 win10 查看wifi 密码 win10系统如何查看已保存WiFi密码