wps文档字体不一样怎么调整 WPS同样字体在不同操作系统上显示不一致的解决方案
更新时间:2023-09-13 14:03:39作者:xtliu
wps文档字体不一样怎么调整,在使用WPS文档时,我们可能会遇到一个问题,即在不同操作系统上,同样的字体在显示上可能会出现不一致的情况,这种情况可能会给我们的工作带来困扰,影响我们对文档的编辑和排版。然而幸运的是针对这个问题,我们可以采取一些解决方案来调整字体的显示。接下来我将为大家介绍一些方法来解决WPS文档字体不一致的问题。
方法如下:
1.打开【wps客户端】,双击进入到【word文档】。
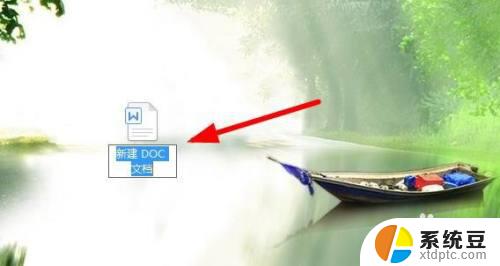
2.双击文档,输入对应的【文档内容】。
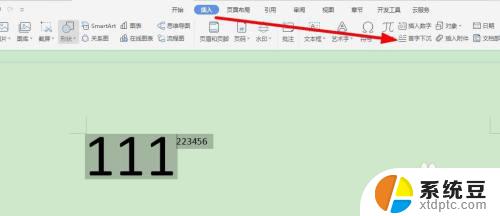
3.选择上方的【插入】菜单,点击【首字下沉】。
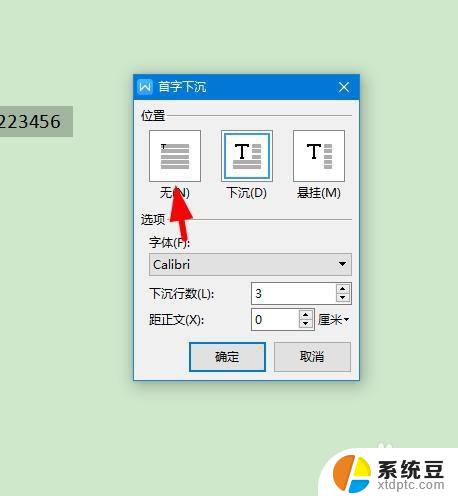
4.在弹出的对话框里面,选择【无】取消设置的格式。
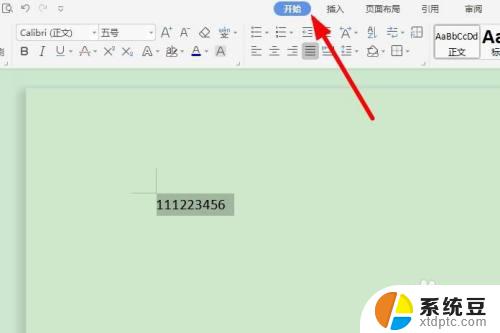
5.再就是可以点击【开始】菜单,设置对应的文本格式和文本颜色。
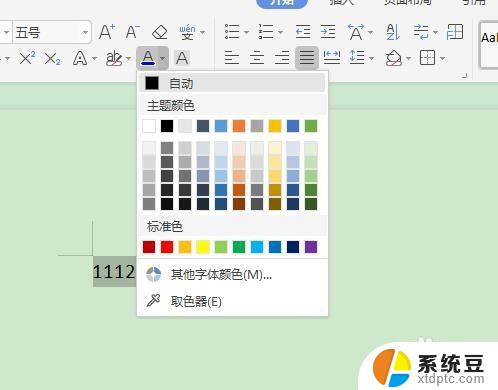
6.还有就是可以右键点击,选择【字体】进行设置。
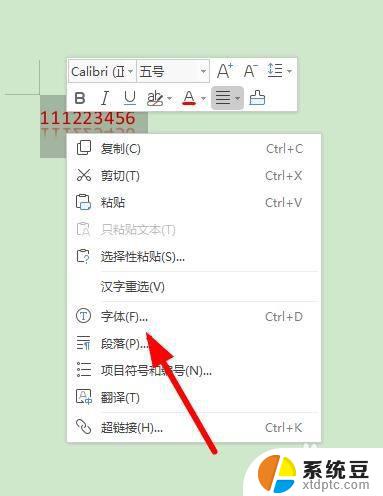
7.最后点击右下方的【确定】,保存对文本的设置。
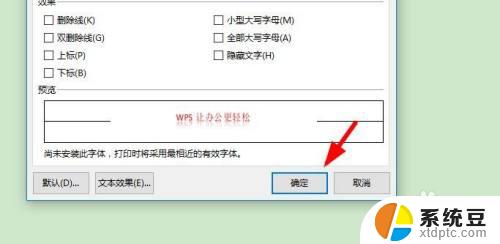
以上是关于如何调整WPS文档中不同字体的全部内容,如果您还有疑问,可以按照本文的方法进行操作,希望这篇文章能够帮助到您。
wps文档字体不一样怎么调整 WPS同样字体在不同操作系统上显示不一致的解决方案相关教程
- 隶书字体在word字体里找不到 Word找不到隶书字体的解决方案
- word中英文字体单独设置 Word文档中汉字和英文分别设置不同字体的教程
- wps字体不显示 wps字体无法显示
- wps如何在一个文档里设置多个不同的背景 wps如何在一个文档里设置多个不同的背景图片
- wps为什么文档里的字突然不见 wps文档中的字体突然不显示怎么处理
- 怎样随意改变文件名字体颜色 如何让文件夹和文件名字显示不同颜色
- wps怎样打出带圈文字 wps怎样在文字中打出带圈的字体
- wps字体的间距怎么调整 wps字体间距调整方法
- word文档如何一键切换字体 Word文档怎样批量更换字体格式
- word文档有些字不显示完全 Word文本字体无法显示全部怎么办
- 美版iphone12pro和国版有什么区别 iphone12pro美版和国行的配置差异
- 怎么关闭百度的无痕浏览 取消百度浏览器无痕浏览的方法
- 查询连接的wifi密码 电脑上查看WIFI密码步骤
- qq输入法符号怎么打 QQ拼音输入法如何打出颜文字
- 电脑屏幕如何锁屏快捷键 电脑锁屏的快捷键是什么
- 打印机脱机如何解决 打印机脱机显示怎么办
电脑教程推荐