电脑设置网络怎么设置 win10电脑如何更改网络连接优先级设置
更新时间:2024-01-16 14:03:15作者:xtyang
电脑已经成为我们日常生活中不可或缺的工具,而网络连接的优先级设置对于我们的上网体验也起着至关重要的作用,在Win10系统中,我们可以通过简单的操作来更改网络连接的优先级设置,以确保我们能够快速、稳定地连接到我们所需的网络。接下来我将会详细介绍如何在Win10电脑上进行网络连接优先级设置,让我们的上网体验更加顺畅。
具体方法:
1.在“开始”菜单中找到“设置”选项。
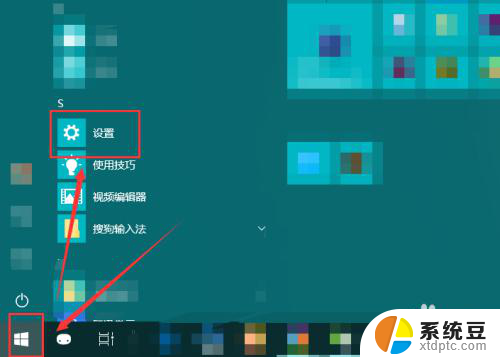
2.然后再在弹出的“Windows设置”窗口中选中“网络和Internet”。

3.点按左侧的“状态”,然后在右侧区域找到“更改适配器选项”。

4.点按之后,就会弹出“网络连接”的窗口。计算机连接的wifi、宽带等就能在这里看到。
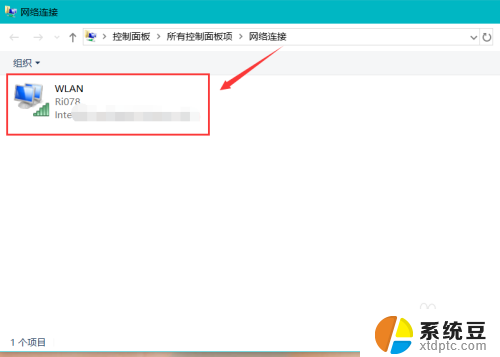
5.选中想要更改的网络,菜单栏位置就会出现相应的一些选项。可以根据自己的需要选择设置按钮。
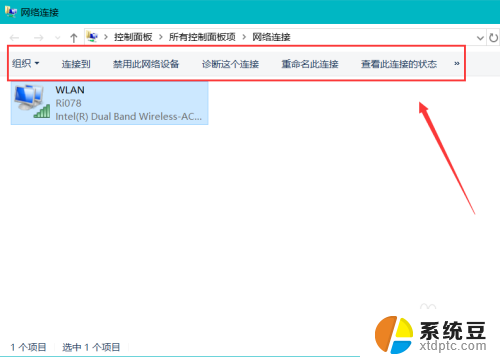
6.右键单击网络,就能禁用、连接或者断开、诊断该网络。
点击快捷菜单中的“状态”,我们就能查看该网络的一些状态信息。点击“详细信息”按钮,还能看到更加详细的网络信息。
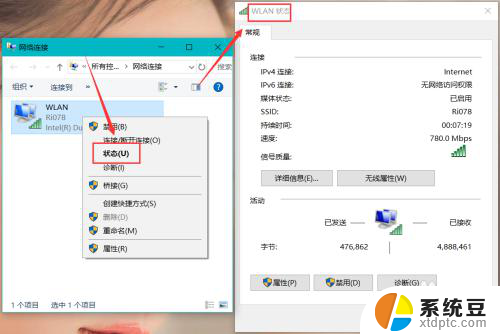
7.点按快捷菜单最下边的“属性”,就会弹出“WLAN属性”对话框。进行更多的网络设置。

以上就是电脑设置网络的全部内容,如果遇到这种情况,你可以根据以上操作来解决,非常简单快速,一步到位。
电脑设置网络怎么设置 win10电脑如何更改网络连接优先级设置相关教程
- 怎样设置电脑wifi连接网络 win10电脑如何更改网络连接设置
- 电脑怎么更换wifi网络 win10电脑如何更改网络连接设置
- win10通过usb共享网络 USB网络共享在win10电脑上的设置方法
- win10 重置网络设置 Win10网络重置的步骤
- win10没有网络连接怎么办 win10系统电脑无法连接网络怎么办
- 电脑如何限速 win10电脑系统设置网络限速教程
- 怎么wifi共享 win10电脑如何将无线网络设置成热点共享
- win10网络ip地址怎么设置 Win 10如何设置固定IP地址
- 电脑如何设置锁屏不断网 Win10电脑锁屏后不断网设置方法
- 如何设置win7和win10电脑共享 win10无法连接win7局域网共享打印机
- 怎么更换打开文件的方式 win10系统如何修改文件默认打开方式
- win10开机通过microsoft登录 Win10系统怎么绑定Microsoft账户
- 怎么更改电脑设备名称 Windows10如何更改计算机名称
- 电脑显示器桌面字体如何调整 win10电脑字体设置步骤详解
- 为什么亮度自动调节总是自己开启 Win10怎么启用自适应亮度
- window10硬盘分区 win10磁盘分区图文教程
win10系统教程推荐
- 1 电脑显示器桌面字体如何调整 win10电脑字体设置步骤详解
- 2 为什么亮度自动调节总是自己开启 Win10怎么启用自适应亮度
- 3 windows10即将过期 Windows许可证过期如何激活
- 4 windows开机很慢 win10开机破8秒的实用技巧
- 5 如何恢复桌面设置 win10怎样恢复电脑桌面默认图标
- 6 电脑桌面不能显示全部界面 win10屏幕显示不全如何解决
- 7 笔记本连投影仪没有声音怎么调 win10笔记本投影投影仪没有声音怎么解决
- 8 win10笔记本如何投影 笔记本投屏教程
- 9 win10查找隐藏文件夹 Win10隐藏文件查看方法
- 10 电脑自动开机在哪里设置方法 Win10设置每天定时自动开机