win10 修改时间 Win10如何修改系统时间设置
win10 修改时间,Win10作为一款广受欢迎的操作系统,其时间设置也备受关注,在日常使用中我们经常需要修改系统时间以保证准确性和一致性。无论是因为时区调整还是时钟同步问题,Win10都提供了简便易行的方法来修改系统时间设置。通过简单的操作,我们可以轻松地调整时间,并确保系统与实际时间保持同步,从而提高工作效率和准确性。接下来让我们一起来探索Win10如何修改系统时间设置的方法吧!
具体步骤:
1.在win10桌面点击任务栏最右端的时间显示窗口,如下图所示,在弹出菜单中选择<日期与时间设置>.
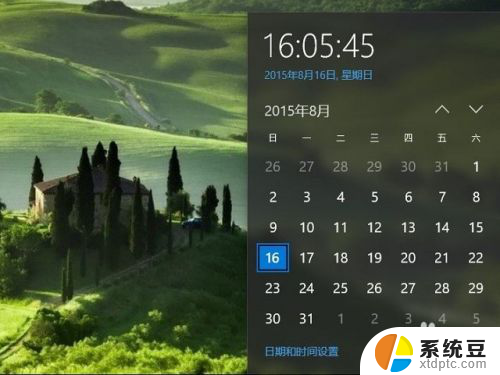
2.打开日期与时间设置窗口后,缺省状态下更改日期与时间的选项为灰色,不可选择,因此需要将上方<自动设置时间>置于关闭状态。
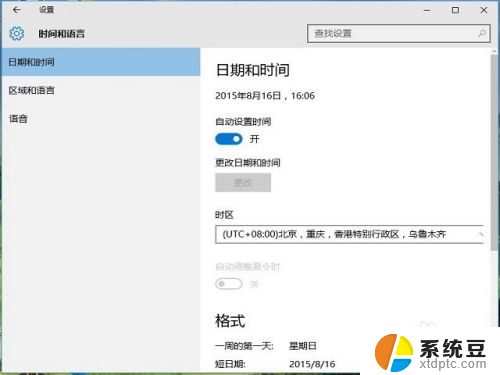
3.如下图所示,将自动设置时间滑动键向左拨动关闭自动设置后,再点击下方的更改日期与时间选项进入修改。
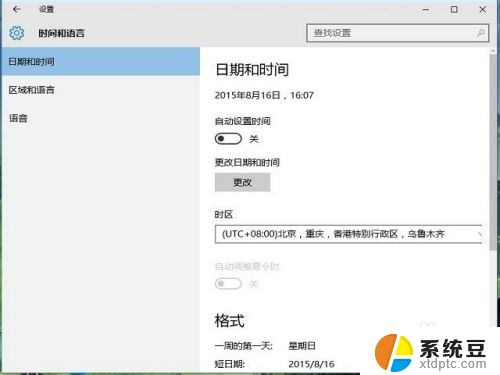
4.下一步就进入了时间更改的窗口,上方一行修改年月日,下方一行是修改具体时间,修改后确定退出就生效了。
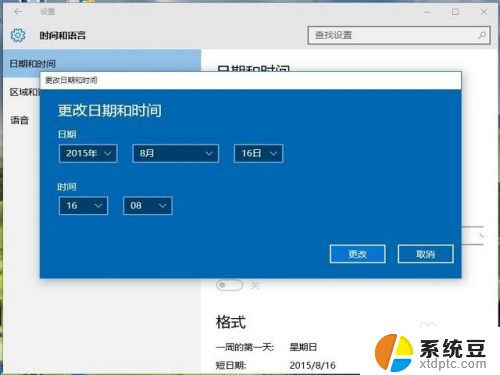
5.实际情况下自动设置时间就可以搞定了,没有必要手动来改时间。如果自动设置下时间不准,一般是因为网络不通,或者时间服务未打开,造成电脑没法从世界时间服务器同步时间造成的
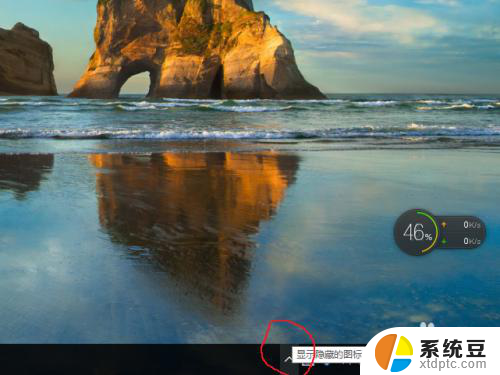
6.网络的问题不在小编解决之列,下一步来解决时间服务的问题,在桌面上右键点击电脑,选择管理,如下图如示。
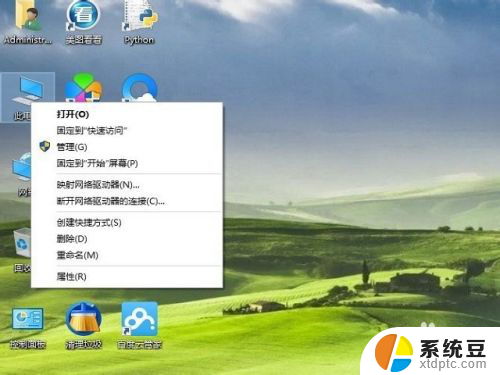
7.在计算机管理菜单,选择左方树形菜单中第三大类<服务与应用程序>,双击点开右侧箭头,在展开菜单中选择<服务>,如下图所示。
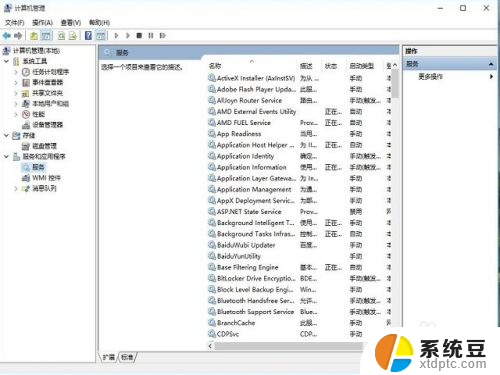
8.在右侧的服务清单中,找到windows time服务,这里的服务是按首字母排列的,所以这个服务已在末属,在该服务上单击右键,选择启动。
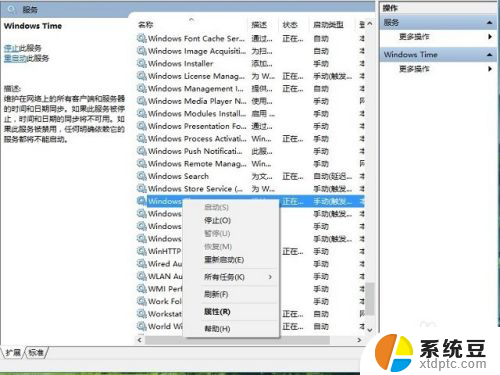
9.下一步我们来配置该服务开机时就启动,左键双击该服务,会进入到服务配置界面,如下图,在启动类型中下拉菜单,选择为自动。
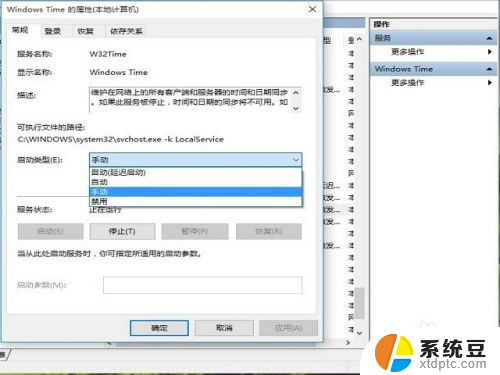
10.当然也在这个界面中启动和停止这个服务,选择下方的确定就可以保存退出。在服务的状态栏里确认该服务已经启动,并且是自动状态,这样windows就会自动同步时间,不用担心时间不准了。
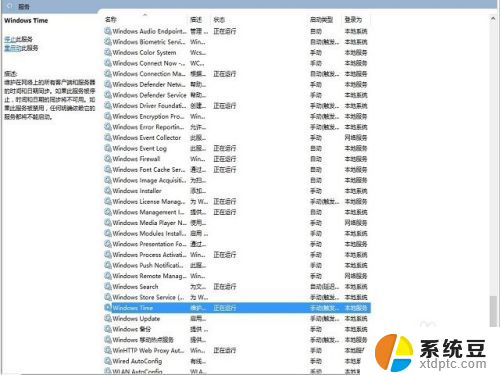
以上就是Win10 修改时间的全部内容,如果您遇到了相同的问题,可以参考本文中介绍的步骤进行修复,希望本文能对您有所帮助。
win10 修改时间 Win10如何修改系统时间设置相关教程
- 在windows中如何设置系统日期? Win10系统怎么修改时间和日期
- 更改电脑屏保时间设置 win10如何延长屏幕保护时间
- win10怎么更改待机时间 如何在电脑上设置待机时间
- 电脑怎么改锁屏时间 Win10电脑设置屏保时间
- win10如何查询激活时间 如何查看win10系统激活时间
- win10系统时间无法同步时间 win10时间同步失败怎么办
- 如何设置电脑桌面锁屏时间 Win10电脑锁屏时间设置步骤
- win10更改电脑ip win10系统如何修改电脑IP地址设置
- win10开机时间查询 Win10如何查看电脑的开机时间和日期
- 激活win10时间在哪里看 win10 激活到期时间如何查看
- windows开机很慢 win10开机破8秒的实用技巧
- 如何将软件设置成开机自动启动 Win10如何设置开机自动打开指定应用
- 为什么设不了锁屏壁纸 Win10系统锁屏壁纸无法修改怎么处理
- win10忘了开机密码怎么进系统 Win10忘记密码怎么办
- win10怎样连接手机 Windows10 系统手机连接电脑教程
- 笔记本连上显示器没反应 win10笔记本电脑连接显示器黑屏
win10系统教程推荐
- 1 windows开机很慢 win10开机破8秒的实用技巧
- 2 如何恢复桌面设置 win10怎样恢复电脑桌面默认图标
- 3 电脑桌面不能显示全部界面 win10屏幕显示不全如何解决
- 4 笔记本连投影仪没有声音怎么调 win10笔记本投影投影仪没有声音怎么解决
- 5 win10笔记本如何投影 笔记本投屏教程
- 6 win10查找隐藏文件夹 Win10隐藏文件查看方法
- 7 电脑自动开机在哪里设置方法 Win10设置每天定时自动开机
- 8 windows10找不到win7打印机 Win10系统电脑如何设置共享Win7主机的打印机
- 9 windows图标不显示 Win10任务栏图标不显示怎么办
- 10 win10总显示激活windows 屏幕右下角显示激活Windows 10的解决方法