word文档新建空白页 如何在Word文档中删除空白页
更新时间:2023-09-18 14:02:18作者:xtliu
word文档新建空白页,在使用Word文档编辑时,有时会意外出现空白页,这不仅让文档看起来杂乱无章,还浪费了宝贵的纸张资源,我们应该如何在Word文档中删除这些多余的空白页呢?通过一些简单的操作,我们就能轻松解决这个问题。本文将介绍几种常用的方法,帮助大家快速删除Word文档中的空白页,让我们的文档变得更加整洁和高效。无论是对于办公人员还是学生党,这些技巧都将帮助我们提高工作效率,更好地利用Word文档的功能。
步骤如下:
1.打开word文档,可以看到,此时有一页有内容的页。
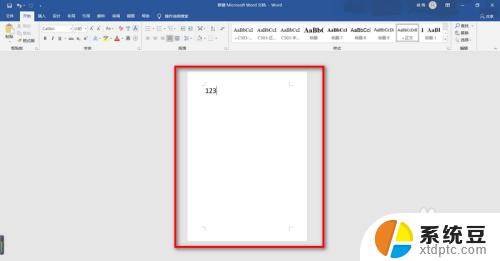
2.在该页文字的最后面,点击鼠标。然后再点击上方的【插入】,再点击【空白页】按钮。
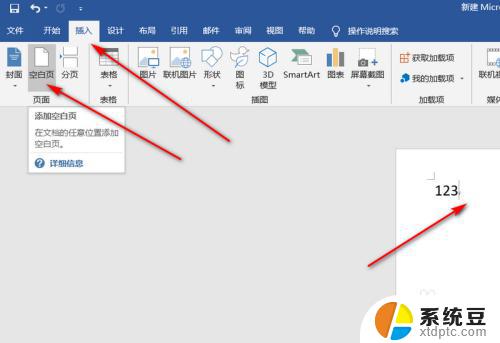
3.可以看到该页后面,多了一页空白页。
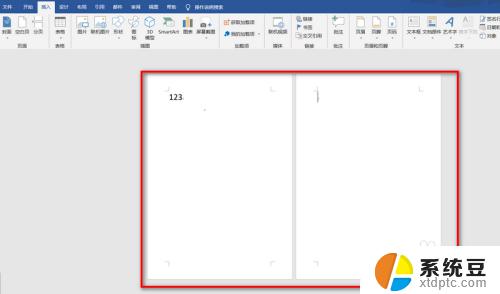
4.在该页文字的最前面,点击鼠标。然后再点击上方的【插入】,再点击【空白页】按钮。
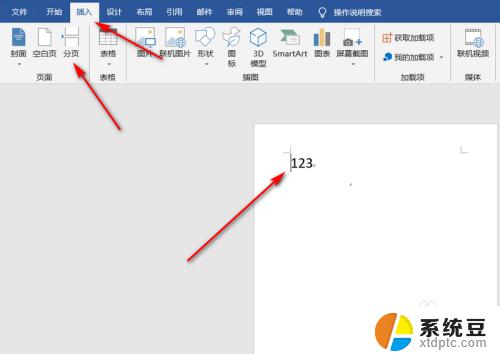
5.可以看到该页前面,多了一页空白页。
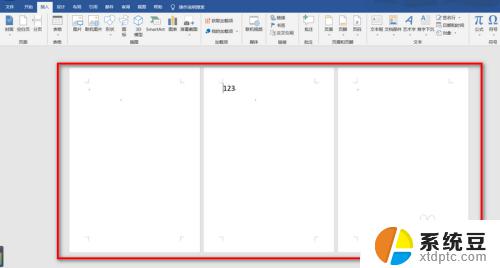
6.如果要删除前面的空白页,只需将鼠标点击当前页文字的最前面。按下【Backspace】键;如果要删除后面的空白页,只需将鼠标点击当前页文字的最后面。按下【Delete】键。
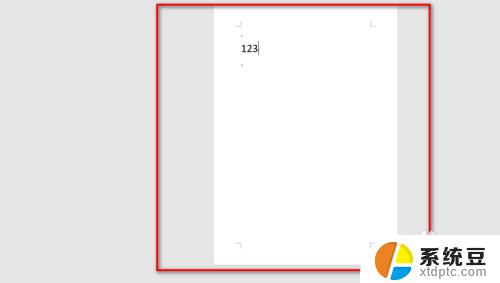
以上就是新建word文档空白页的全部内容,如果您遇到了这种情况,可以按照以上方法进行解决。希望这些方法对您有所帮助!
- 上一篇: 电脑怎么做压缩包 电脑上如何制作压缩包
- 下一篇: Word打开很慢什么原因?解决方法大揭秘!
word文档新建空白页 如何在Word文档中删除空白页相关教程
- word首页空白页怎么删除 word如何删除第一页空白页
- wpsword文档空白页删不掉 wpsword文档空白页删除不了怎么办
- wps文档删除页面怎么删除 WPS怎么删除一整页空白页
- wps怎么删除文档最后一页(空白页) wps文档怎么去掉最后一页的空白页
- wps怎么删除中间的空白页 wps怎么删除中间的空白页的方法
- wps表格文档中的空页如何删除 删除wps表格中的空白页的步骤
- word文档删除页 Word文档中删除某一页的步骤
- wps文档为什么突然变成空白的 wps文档突然变成空白的原因
- word如何删除全部页码 word文档一次性删除所有页码的方法
- wpsword文档里怎样在空白处打出下划线 如何在wps文字文档的空白处打出下划线
- 汽车有一个门锁打不开 汽车车门锁住打不开怎么处理
- 小音响插电脑上没声音怎么设置 电脑插上音箱没有声音怎么处理
- 您的浏览器版本过低哦 如何升级浏览器版本
- foxmail imap设置方法 Foxmail IMAP服务器设置步骤
- 电脑微信换行按哪个键 微信电脑版怎么在发消息时换行
- thinkpad e15触摸板如何打开 联想笔记本触控板设置开启方法
电脑教程推荐