电脑识别u盘不显示盘符 U盘插入电脑无法显示盘符怎么处理
当我们插入U盘到电脑时,却发现电脑无法显示盘符,这种情况可能让人感到困惑和焦虑,在面对电脑识别U盘不显示盘符的问题时,我们可以尝试一些简单的方法来解决,比如检查U盘是否插好、更换USB接口、重启电脑等。如果以上方法无效,可能需要考虑U盘是否损坏或需要进行数据恢复操作。在遇到这种情况时,不要慌张耐心地尝试各种方法,相信问题会迎刃而解。
方法如下:
1.【换USB接口插入U盘】
首先将自己的U盘换一个USB接口,插入看看是不是有反应,通常可以将自己的U盘插入电脑后面的USB接口中,看看电脑上的效果,是不是显示了磁盘盘符!

2.【换电脑插入U盘观察】
如果你插入不同的USB接口,U盘都不显示磁盘图标的话。我们可以换其它电脑试试,如果其它电脑上可以显示正常,说明不是U盘的问题,通常就是自己电脑设置的问题了,如果其它电脑U盘插入都没有反应,这时候估计U盘坏了,可能的原因是U盘接口松动,这时候就需要专业人士给你维修了!

3.【查看电脑plug and play即插即用服务是否开启】
如果U盘其它电脑可以显示,这时候我们可以检查自己电脑设置。比如可以查看电脑服务plug and play是不是开启,首先打开控制面板,然后打开管理工具!
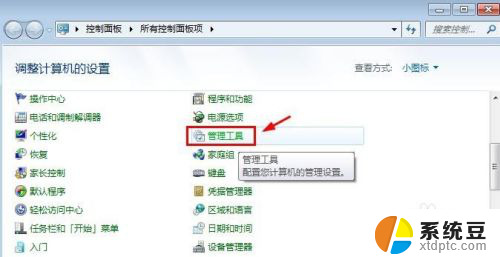
4.在控制面板中打开管理工具后,这里面找到服务选项打开。
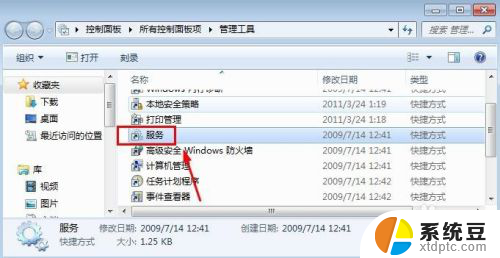
5.服务窗口界面中找到plug and play即插即用是不是开启,如果开启就不管了!
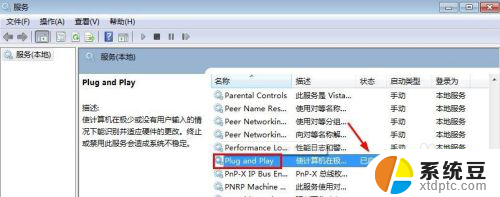
6.【查看电脑是否禁用了USB接口】
有时候电脑U盘插入不显示可能是有些朋友在电脑上禁用了电脑的USB端口,可以打开电脑的设备管理器。然后找到通用串行总线控制器,然后将这里的USB端口上单击鼠标右键,启用!小编当初当网管的时候就这样禁用USB接口的。
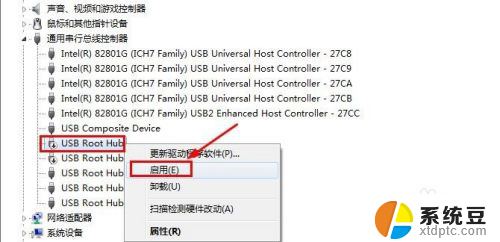
7.【电脑主板USB驱动是否安装正常】
如果不是上面问题,有时候电脑主板USB驱动安装不正常也会导致自己电脑U盘插入没有反应的,这时候可以用一些驱动软件来安装升级USB驱动!当然也可以用自己主板安装光盘重新安装主板驱动,也可以在设备管理器中更新USB驱动!
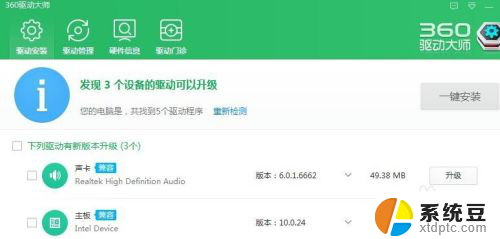
8.【查看电脑U盘盘符是否占用】
有些时候可能是自己的U盘没有有效的驱动器图标。我们可以在控制面板的管理工具中打开计算机管理窗口!然后找到磁盘管理中的U盘!
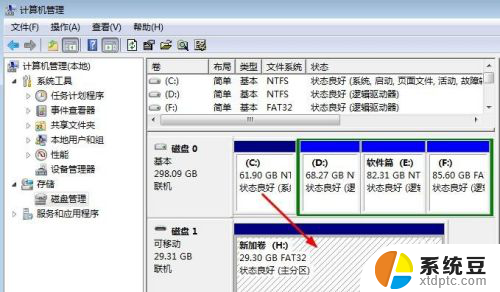
9.在U盘上单击鼠标右键,选择更改磁盘驱动器号路径,重新分配新的驱动器号!
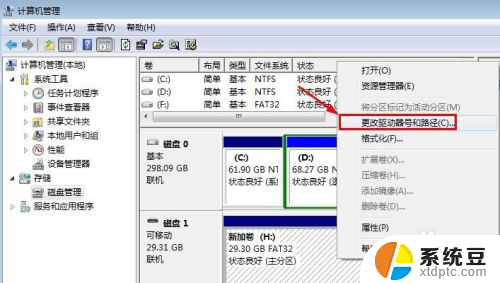
10.如果这个还不可以解决问题的话,我们还可以在U盘上单击鼠标右键选择属性!
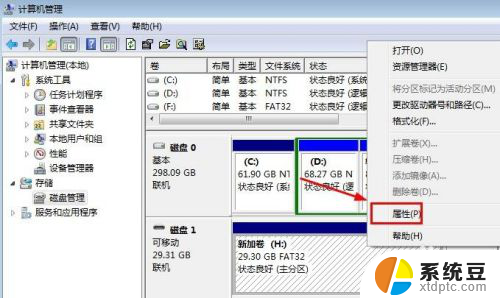
11.然后在出现的属性窗口中硬件里在自己U盘上双击,然后找到新窗口的写入!总之大家平时碰到这些问题的时候,要多方面去想方法来解决U盘不显示的问题!
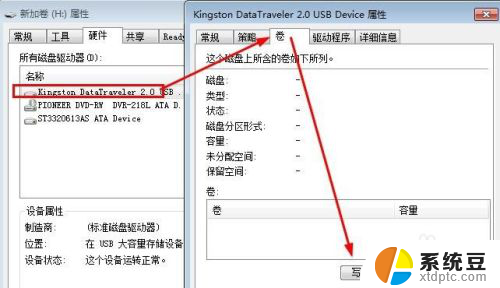
以上是关于电脑无法识别U盘并显示盘符的全部内容,如果你遇到这种情况,可以尝试按照以上方法解决,希望对大家有所帮助。
- 上一篇: wps内容怎样保存 wps内容保存技巧
- 下一篇: wps如何在图片上打字 如何在wps图片上添加文字
电脑识别u盘不显示盘符 U盘插入电脑无法显示盘符怎么处理相关教程
- u 盘显示不出来 U盘插入电脑没有显示盘符怎么处理
- 插了u盘提示请插入u盘 U盘插入电脑提示插入可移动磁盘无法识别
- u盘插上电脑不显示怎么办 U盘插电脑上不识别怎么办
- 优盘不显示盘符怎么办 U盘插入电脑后无法显示盘符怎么解决
- u盘状态显示无媒体 U盘插入电脑无媒体怎么处理
- 笔记本插u盘不显示怎么回事 U盘插入电脑后没有盘符出现怎么解决
- 笔记本电脑显示不出u盘怎么办 U盘插电脑无反应怎么办
- 电脑没办法识别u盘 U盘在电脑上读不出来怎么处理
- 移动硬盘在磁盘管理中不显示盘符 移动硬盘插电脑不显示盘符怎么办
- 电脑插了u盘为什么没有显示 电脑插入U盘后无法显示怎么办
- 美版iphone12pro和国版有什么区别 iphone12pro美版和国行的配置差异
- 怎么关闭百度的无痕浏览 取消百度浏览器无痕浏览的方法
- 查询连接的wifi密码 电脑上查看WIFI密码步骤
- qq输入法符号怎么打 QQ拼音输入法如何打出颜文字
- 电脑屏幕如何锁屏快捷键 电脑锁屏的快捷键是什么
- 打印机脱机如何解决 打印机脱机显示怎么办
电脑教程推荐