笔记本电脑麦克风很嘈杂 win10电脑麦克风杂音严重如何解决
更新时间:2024-07-18 13:59:53作者:xtliu
近期有不少win10电脑用户反映在使用笔记本电脑时,麦克风出现了严重的杂音问题,影响了语音通话和录音的质量,这种情况让许多用户感到困扰,不知道该如何解决。不用担心解决这个问题其实并不困难,只需要按照一定的步骤进行调整和设置就能够轻松解决笔记本电脑麦克风嘈杂的问题。接下来我们就来看看具体的解决方法。
具体方法:
1.打开我们的电脑,右键点击任务栏底部最右边的扬声器图标。在弹出的菜单中选择“声音”选项。
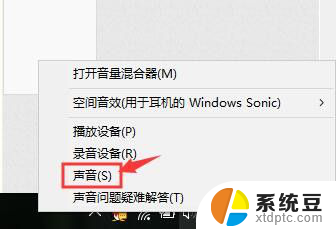
2.也可以点击控制面板页面中的“声音”图标,方法一样。
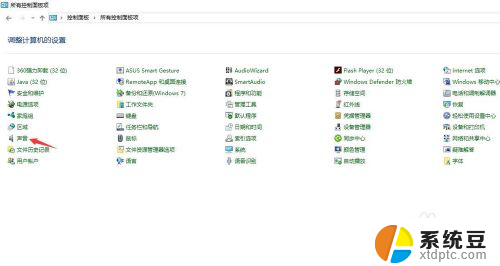
3.在声音页面,切换到“录制”选项卡,右键点击麦克风,在弹出的菜单中点击“属性”选项。
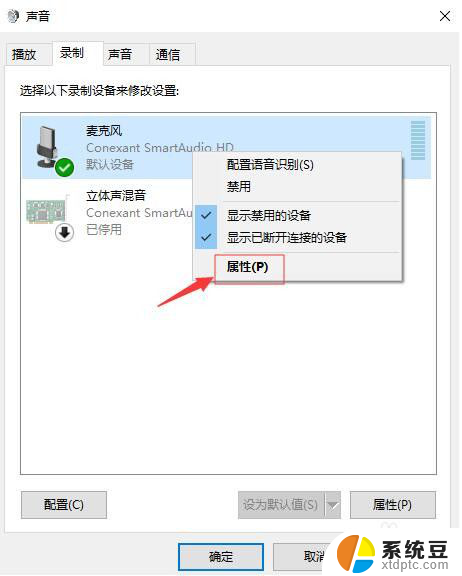
4.在麦克风属性页面,切换到“高级”选项卡。在默认格式下面的选项中选择耳麦适合的质量,一般频率越高,声音越清晰,效果越佳。
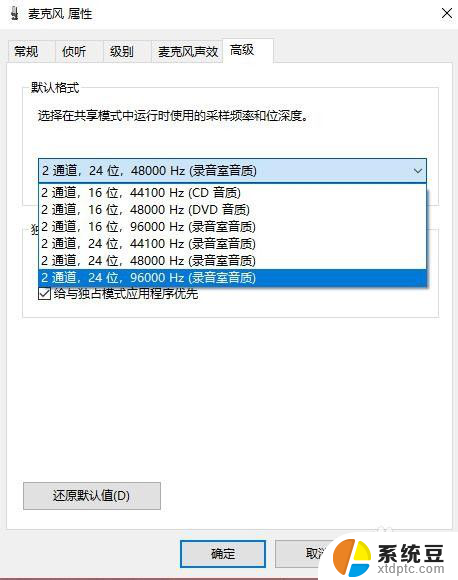
5.然后切换到“级别”的选项卡,里面有个“麦克风加强”的设置项。将滑块移动到最左边,即0db。
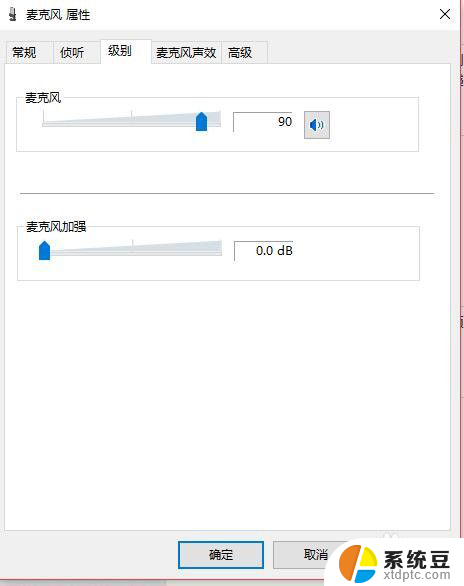
6.最后点击当前页面底部的“确定”按钮,退出当前设置。记得一定要点击“确定”按钮,要不然设置是不生效的。
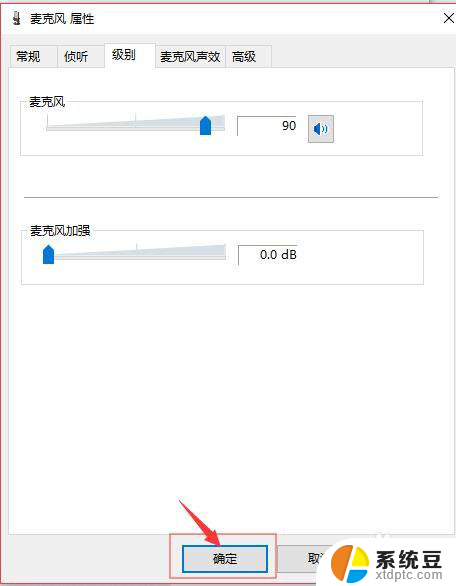
以上是关于笔记本电脑麦克风过于嘈杂的全部内容,若遇到同样的问题,可以参考本文中提到的步骤来解决,希望对大家有所帮助。
笔记本电脑麦克风很嘈杂 win10电脑麦克风杂音严重如何解决相关教程
- 没麦克风的笔记本 win10笔记本麦克风驱动异常解决方法
- 麦克风在哪开启 win10麦克风无法开启解决方法
- 麦克风声音怎么调小 Win10系统麦克风音量太小怎么办
- win10 麦克风设置 Win10麦克风设置教程
- 电脑识别不出耳机麦克风 Win10系统耳机麦克风设备不显示的解决办法
- 耳机线自带的麦克风怎么使用 win10耳机麦克风无法使用解决方法
- win10电脑耳机麦没法用 win10耳机麦克风无法使用怎么办
- win10 如何发声 Win10如何设置麦克风声音传递到扬声器
- 笔记本电脑无法重启和关机 Win10无法重启怎么解决
- 笔记本怎么设置自动关机 win10 笔记本电脑自动关机怎么解决
- windows开机很慢 win10开机破8秒的实用技巧
- 如何将软件设置成开机自动启动 Win10如何设置开机自动打开指定应用
- 为什么设不了锁屏壁纸 Win10系统锁屏壁纸无法修改怎么处理
- win10忘了开机密码怎么进系统 Win10忘记密码怎么办
- win10怎样连接手机 Windows10 系统手机连接电脑教程
- 笔记本连上显示器没反应 win10笔记本电脑连接显示器黑屏
win10系统教程推荐
- 1 windows开机很慢 win10开机破8秒的实用技巧
- 2 如何恢复桌面设置 win10怎样恢复电脑桌面默认图标
- 3 电脑桌面不能显示全部界面 win10屏幕显示不全如何解决
- 4 笔记本连投影仪没有声音怎么调 win10笔记本投影投影仪没有声音怎么解决
- 5 win10笔记本如何投影 笔记本投屏教程
- 6 win10查找隐藏文件夹 Win10隐藏文件查看方法
- 7 电脑自动开机在哪里设置方法 Win10设置每天定时自动开机
- 8 windows10找不到win7打印机 Win10系统电脑如何设置共享Win7主机的打印机
- 9 windows图标不显示 Win10任务栏图标不显示怎么办
- 10 win10总显示激活windows 屏幕右下角显示激活Windows 10的解决方法