笔记本能连wifi但是不能上网 电脑连接WIFI但无法上网的原因和解决方法
在如今高度信息化的社会,电脑已经成为人们学习、工作和娱乐的重要工具,而无线网络更是让我们能够随时随地与外界保持联系,有时我们可能会遇到这样的问题:笔记本电脑能够成功连接到Wi-Fi,但却无法上网。这种情况常常让人感到困惑和苦恼。究竟是什么原因导致了这个问题的出现呢?又该如何解决这个令人头痛的难题呢?接下来我们将探讨一些可能的原因和解决方法。
步骤如下:
1.先检查是否有网络or网络运行是否正常,很多时候电脑连不上网,并不是电脑的问题,而是网络本身的问题。因此我们先检查一下 路由器、猫等网络设备是否运行正常。如果网络正常,那就是电脑的问题;如果网络不正常,那就可能是网络线路问题,建议等一段时间或者联系运营商解决。

2.如果步骤一没有问题了,那么我们就用快捷键"Windows + R”打开运行框,输入,devmgmt 如图 ,然后回车打开设备管理器,查看网络适配器是否有黄色感叹号,有的话说明是网卡驱动问题,你需要安装或更新网卡驱动。安装\更新网卡驱动:用手机或U盘下载网卡版的驱动人生或其他网卡版驱动软件放到电脑上运行即可自动安装网卡驱动。
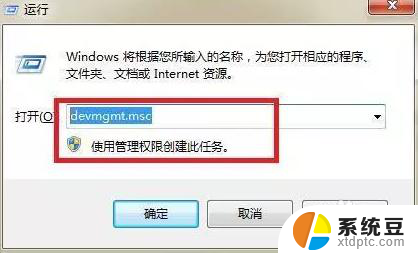
3.如果安装了驱动后,电脑连接还是不成功。我们可以尝试重启网卡让电脑重新检索、获取网络信号,以解决问题。操作方法:打开“控制面板”, 找到“网络和共享中心”,点击“更改适配器”, 右键禁用“本地连接”或“无线网络连接”, 然后再次右键开启“本地连接”或“无线网络连接”
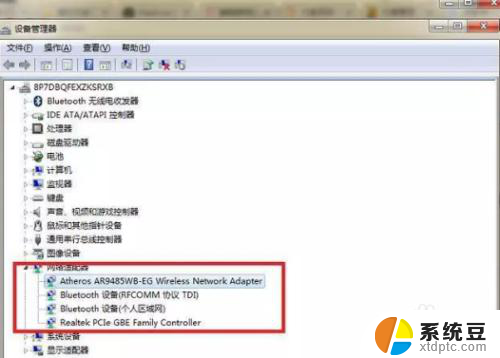
4.如上面步骤都做了依旧无法连接上网络。这时候我们需要考虑是否是设置问题。操作方法:打开"网络共享中心”, 然后再打开"无线网络连接”. (有的是”本地连接”和“属性”),最后再打开"Internet协议版本4(TCP/IPV4)” ,将IP和DNS的获取方式更改为自动获取。(一般情况下,我们都是自动获取)
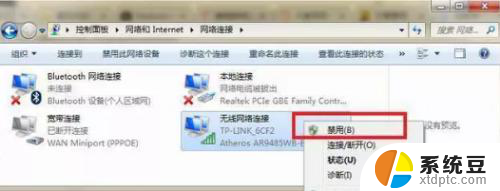
5.如果设置了步骤四后,仍旧连接不上网络,那么也许和DNS缓存有关。这时我们可以尝试清楚DNS缓存。
操作方法:在“开始”菜单中,点击“运行”,然后在输入栏输入“CMD”,回车打开CMD窗口,然后在窗口中接着输入“ipconfig /flushdns”即可。
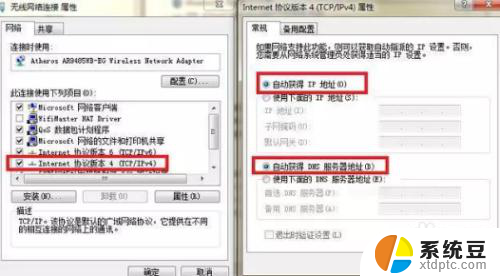
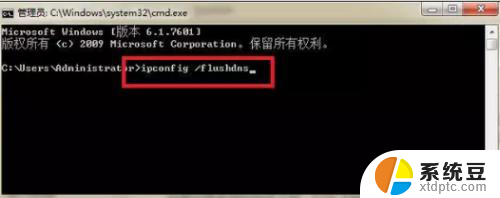
6.一般情况下,到了步骤五,电脑都能连上网了。如果你的电脑仍旧不行,那么你可以尝试重置Winsock目录。
操作方法:在步骤五打开“CMD”窗口的时候,输入“netsh winsock reset”,完成这个操作后,重启电脑。到此,差不多所有的“电脑连接不到网络”问题,都能解决了。
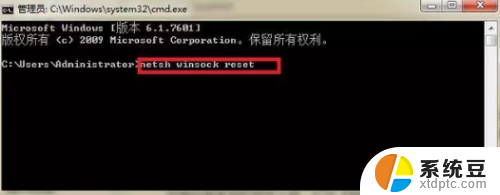
以上是笔记本能够连接WiFi但不能上网的解决方法,请按照以上步骤进行操作,希望对大家有所帮助。
笔记本能连wifi但是不能上网 电脑连接WIFI但无法上网的原因和解决方法相关教程
- 笔记本wifi已连接但无法访问互联网怎么解决 电脑连接上WiFi但无法上网怎么办
- 笔记本连上网了但是不能上网 如何解决电脑显示网络连接成功但无法上网的问题
- wifi突然无法上网 WiFi已连接但无法上网解决方法
- 笔记本无线网络连接上但上不了网 如何解决笔记本电脑连接上无线网络却无法上网的问题
- wifi为什么不能上网 WiFi连接成功但无法上网怎么办
- 手机wifi显示已连接但无法访问互联网 手机wifi连接上但无法上网原因
- wifi显示已连接 不可上网 WiFi已连接但无法上网怎么办
- 笔记本电脑已连接wifi却上不了网 电脑连上WiFi却无法访问互联网的解决办法
- wlan连接但无法连接互联网怎样解决 手机wifi连接上但无法上网怎么解决
- 无线局域网连接不上是什么原因 无线网络连接不上的具体原因和解决方法
- 戴尔笔记本更新驱动 戴尔电脑驱动程序一键更新方法
- 打印机连接usb无法识别怎么办 电脑无法识别打印机usb
- ppt全部更换背景 PPT背景怎么修改
- 怎么管理电脑右键菜单 怎样删除电脑右键菜单中的选项
- 键盘锁定了 电脑键盘锁定怎么重置
- 没有开蓝牙为什么音量显示耳机 苹果手机调整音量时显示耳机符号怎么恢复
电脑教程推荐
- 1 怎么把手机桌面软件隐藏起来 手机桌面图标隐藏教程
- 2 怎么指纹解锁 笔记本电脑指纹解锁设置步骤
- 3 表格变颜色怎么设置 Excel表格如何改变表格边框颜色
- 4 电脑怎么拷贝u盘 u盘中文件如何复制到电脑
- 5 office工具栏不见了 Word文档上方的工具栏不见了怎么找回
- 6 .et可以用office打开吗 et文件用Microsoft Office打开教程
- 7 电脑的垃圾桶在哪里找 电脑垃圾桶不见了文件怎么办
- 8 打印机驱动识别不到打印机 电脑无法识别打印机怎么解决
- 9 罗技调整鼠标的软件 罗技g502 dpi调节教程
- 10 苹果手机的热点电脑怎么连不上 苹果iPhone手机开热点电脑无法连接解决方法