在word中如何手写签名 Word文件手写签名添加方法
更新时间:2025-04-09 13:58:22作者:xtyang
在Word文档中,有时我们需要手写签名来确认文件的真实性,在Word中如何添加手写签名呢?其实很简单,只需在文档中插入一个空白位置,然后选择插入选项中的图形命令,在弹出的对话框中选择线条工具,然后在文档中用鼠标手写你的签名即可。这样就可以为文件添加上你的独特标识,确保文件内容的真实性。
具体方法:
1.准备签字:
现在空白纸上将签字准备好,使用拍照设备将签字拍摄好并上传至电脑上;

2.添加签字图片:
打开需要签字的文档,选择【插入】-【图片】,添加签字图片;
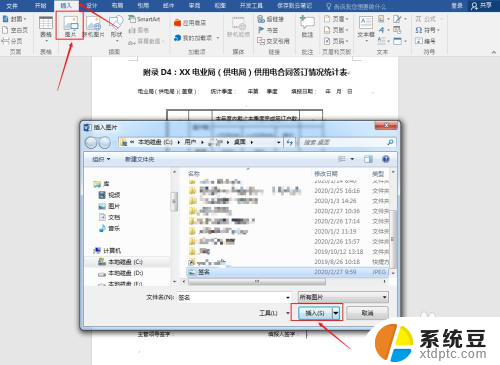
3.调整图片:
选中图片,拖动图片移动至需要签字处,并将图片缩小至正常大小;
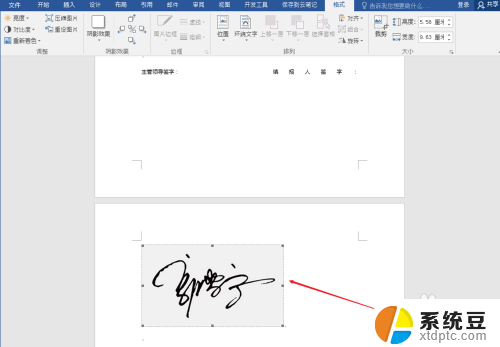
4.设置颜色:
选中图片,选择【格式】-【调整】-【重新着色】。设置图片颜色为【黑白】;
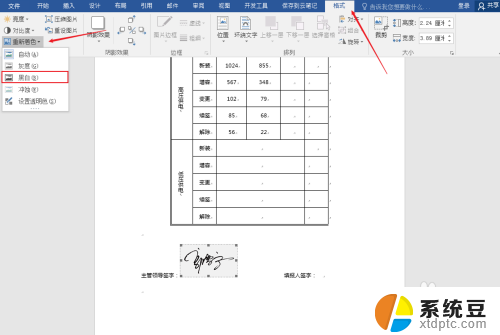
5.设置排列方式:
选中签字图片,选择【格式】-【排列】-【环绕文字】。设置排列方式为【浮于文字上方】,然后再次调整下图片位置。
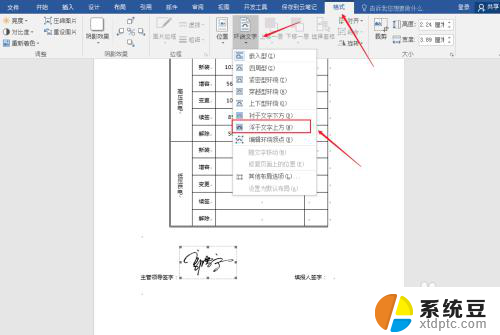
6.按照上述步骤完成后,手写签名的效果如下图所示。
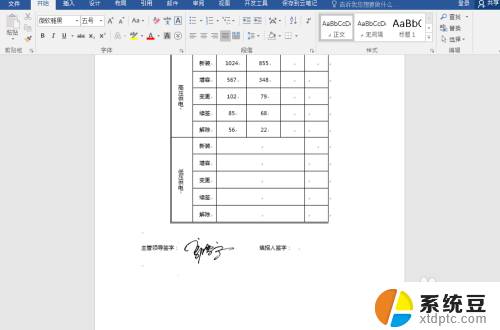
以上就是在word中如何手写签名的全部内容,有需要的用户就可以根据小编的步骤进行操作了,希望能够对大家有所帮助。
在word中如何手写签名 Word文件手写签名添加方法相关教程
- wps2019怎么将word文档中的英文开头大写首字母改为小写
- word文档快速插行 Word文档表格中快速添加行的方法
- word的分页符在哪里 如何在Word文档中添加分页符
- wps写论文怎么加标注 wps写论文怎么添加标注格式
- 怎么用wps改文件名字 手机wps如何修改文件名
- 笔记本电脑桌面便签怎么添加 怎样在电脑桌面上创建便签
- wps如何添加坐标轴名称 wps如何添加坐标轴名称教程
- wps怎么查找文件中的名字 如何使用wps查找文件中的姓名
- 苹果手机怎么修改文件格式 iPhone文件后缀名格式修改方法
- wps立方如何写在右上角 怎样将wps立方写在右上角
- macbook怎么切换桌面 Mac电脑如何快速切换应用
- 键盘指示灯亮不能打字怎么回事 键盘灯亮但无法敲击键盘
- 手机移动网络网速慢是什么原因 手机网速变慢怎么调整
- 雷蛇鼠标标准版怎么调dpi 2021雷蛇鼠标怎么调整DPI设置
- 华硕笔记本怎么开启触摸板 华硕笔记本触控板打开方法
- 搜狗输入法弹窗广告怎么关闭 搜狗输入法广告关闭方法
电脑教程推荐