台式电脑屏幕颜色怎么设置 显示器最佳颜色设置方法
更新时间:2023-11-27 13:58:41作者:xtliu
台式电脑屏幕颜色怎么设置,现代生活中,台式电脑已经成为我们工作学习不可或缺的一部分,而在使用台式电脑时,屏幕颜色的设置成为了一个重要的问题。正确的显示器颜色设置不仅可以提升我们的使用体验,还有助于保护我们的视力健康。如何设置台式电脑屏幕的颜色呢?本文将介绍一些显示器的最佳颜色设置方法,帮助大家更好地调整屏幕颜色,享受更加舒适的使用体验。
操作方法:
1.操作一:桌面空白处,点击右键,在打开的菜单项中,选择显示设置;操作如下
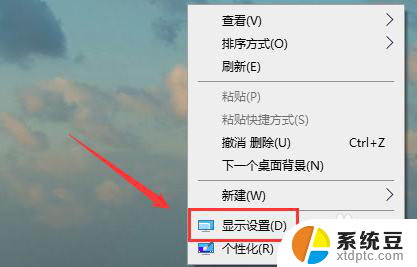
2.操作二:主页设置窗口中,默认打开的就是显示;操作图片如下
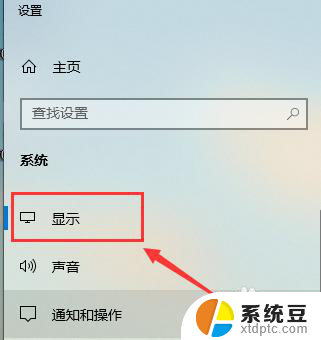
3.操作三:这个时候,在右侧找到并选择高级显示设置;操作图片如下
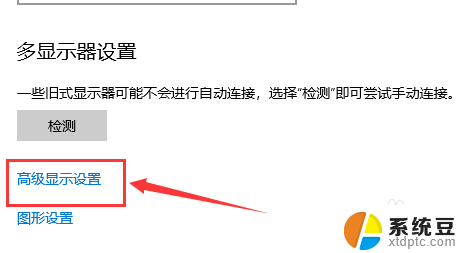
4.操作四:显示信息下,点击显示器1的显示适配器属性;操作图片如下
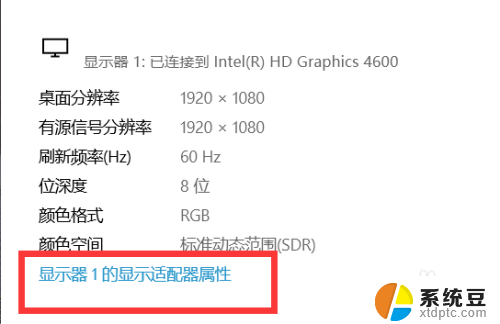
5.操作五:切换到颜色管理选项卡,若要调整颜色管理设置。请单击颜色管理;操作图片如下
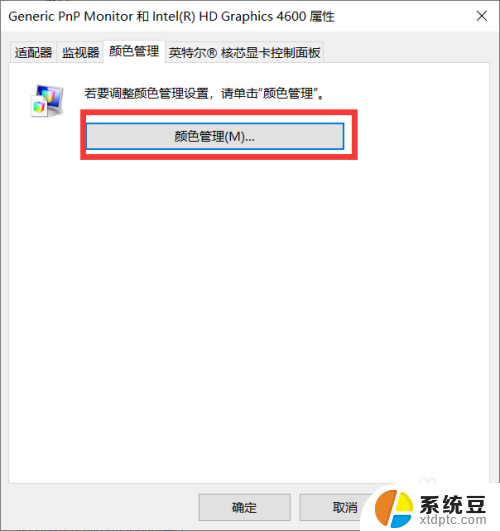
6.操作六:颜色管理窗口中,切换到高级选项卡。点击下面的显示器校准,校准一下显示器;操作如下
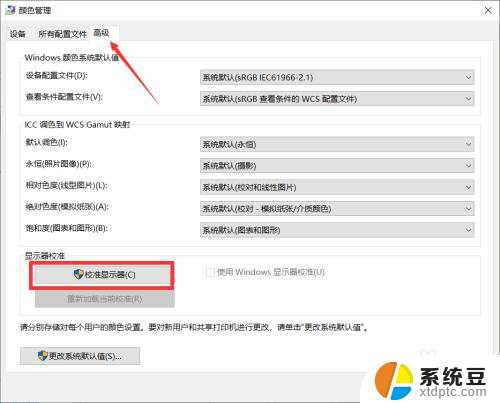
7.操作七:然后,会出来文字提示。通过显示颜色校准,可以改善显示器上的颜色,以便更加准确地显示颜色。若要执行此操作,请将此窗口移动到要校准的显示器上,然后单击下一步。接着就根据提示,一步一步设置就可以了。操作如下
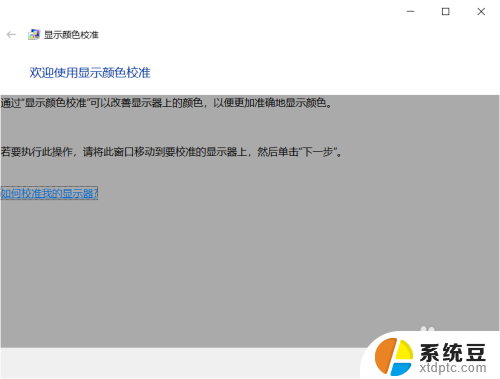
以上是有关如何设置台式电脑屏幕颜色的全部内容,如果还有不清楚的用户,可以参考以上小编的步骤进行操作,希望能对大家有所帮助。
台式电脑屏幕颜色怎么设置 显示器最佳颜色设置方法相关教程
- 电脑显示器颜色怎么调到最佳 显示器最佳颜色设置方法
- wps如何用公式让整行变颜色 wps公式如何设置整行变颜色
- wps超链接颜色 wps超链接颜色设置方法
- wps如何设置下方功能区颜色 wps下方功能区颜色设置方法
- word里面页面颜色怎么设置 Word如何自定义页面颜色
- word文档改变背景颜色 word文档怎么设置背景颜色
- word文档表格颜色怎么设置 Word表格怎么设置背景颜色
- 表格变颜色怎么设置 Excel表格如何改变表格边框颜色
- cad边框颜色怎么设置 如何在CAD中设计矩形框的颜色
- wps最上面的黑色怎么改颜色 wps最上面黑色工具条的颜色怎么调整
- 美版iphone12pro和国版有什么区别 iphone12pro美版和国行的配置差异
- 怎么关闭百度的无痕浏览 取消百度浏览器无痕浏览的方法
- 查询连接的wifi密码 电脑上查看WIFI密码步骤
- qq输入法符号怎么打 QQ拼音输入法如何打出颜文字
- 电脑屏幕如何锁屏快捷键 电脑锁屏的快捷键是什么
- 打印机脱机如何解决 打印机脱机显示怎么办
电脑教程推荐