win10连不上远程桌面?快速解决方法揭秘!
win10连不上远程桌面,近年来随着信息技术的飞速发展,远程工作已经成为一种趋势,而在远程工作中,远程桌面连接无疑是一项重要的工具。有时候我们可能会遇到一些问题,比如在使用Win10系统时,无法正常连接远程桌面。这个问题给我们的工作和学习带来了许多困扰。为什么Win10会连不上远程桌面呢?我们该如何解决这个问题呢?下面就让我们一起来探讨一下。
操作方法:
1.在Windows10系统桌面右键点击屏幕上的“此电脑”图标,在弹出菜单中选择“属性”的菜单项。
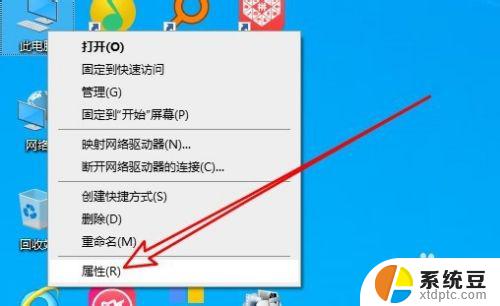
2.然后在打开的系统属性窗口中点击左侧的“远程设置”菜单项。
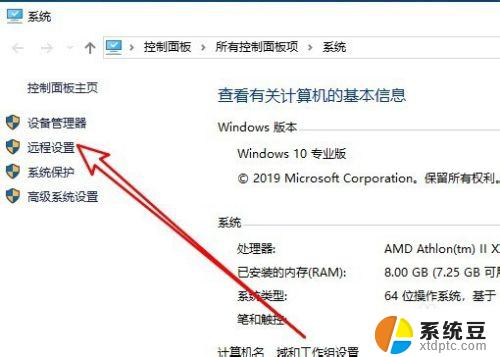
3.接着在打开的系统属性的窗口中找到“允许远程协助连接这台计算机”的设置项。
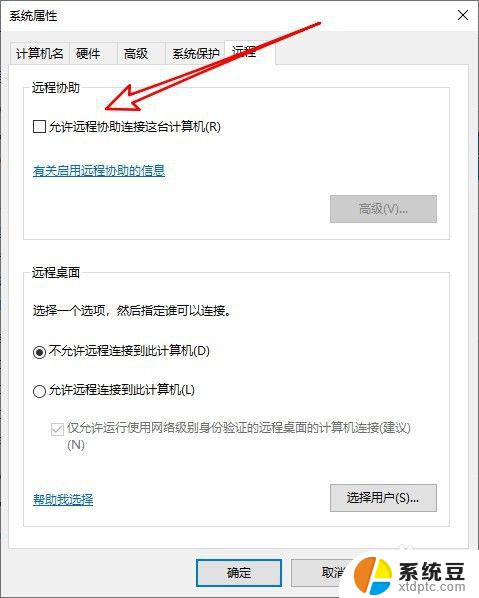
4.接着勾选该设置项前面的复选框,然后点击后面的“高级”按钮。

5.这时就会打开远程协助设置的窗口,在窗口中取消“创建仅可以从运行Windows Vista或更新版本的计算机使用的邀请”前面的勾选。
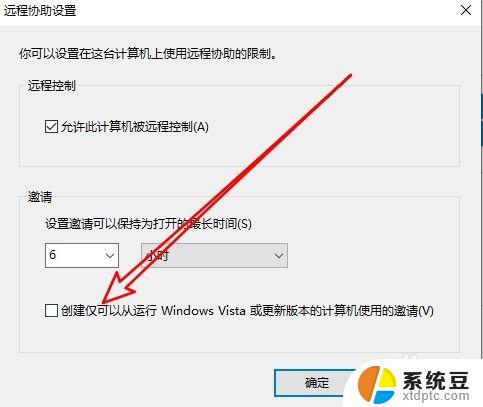
6.接着我们选择远程桌面中的“允许远程连接到此计算机”选项, 同时点击“选择用户”的按钮。
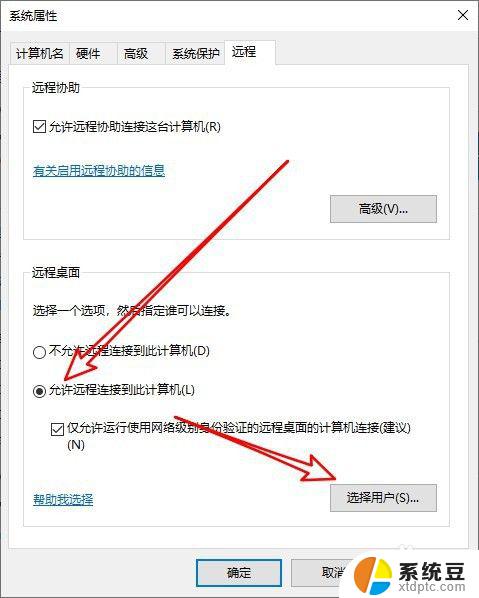
7.在打开的远程桌面用户的窗口中点击“添加”的按钮。

8.接着输入Guest后点击检查名称,然后点击确定按钮添加该用户就可以了。
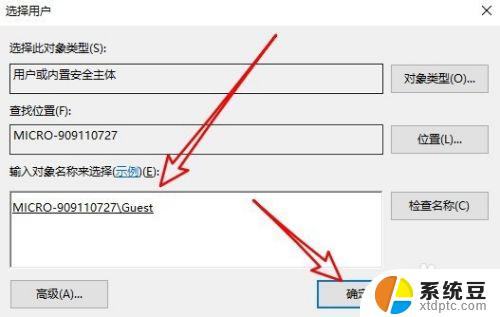
9.总结:
1、首先打开系统远程设置窗口。
2、然后勾选开启远程协助的选项。
3、接着选择允许远程连接到计算机一项。
4、然后点击选择用户的按钮。
5、最后把Guest的用户添加上就可以了。
以上是win10无法连接远程桌面的全部内容,如果您遇到此问题,请按照小编的方法解决,希望这些方法能够帮助到您。
win10连不上远程桌面?快速解决方法揭秘!相关教程
- win10 开启 远程连接 Win10远程桌面连接无法连接解决方法
- Win10找不到guest账户?快速解决方法大揭秘!
- windows怎么开启远程桌面连接 Win10如何设置远程桌面连接
- win10电脑开启远程桌面连接 Win10远程桌面开启教程
- win10怎么设置允许远程桌面连接 Win10如何设置远程桌面连接
- win10怎么快捷关机——一键操作,快速关机方法大揭秘
- win10怎么设置远程权限 Win10远程桌面连接设置步骤
- 如何查看远程桌面端口号 如何在win10上查看远程桌面端口
- win10取消远程桌面密码 Win10远程桌面连接怎样取消账户密码登录
- win10打开电脑远程 Win10远程桌面开启教程
- windows开机很慢 win10开机破8秒的实用技巧
- 如何将软件设置成开机自动启动 Win10如何设置开机自动打开指定应用
- 为什么设不了锁屏壁纸 Win10系统锁屏壁纸无法修改怎么处理
- win10忘了开机密码怎么进系统 Win10忘记密码怎么办
- win10怎样连接手机 Windows10 系统手机连接电脑教程
- 笔记本连上显示器没反应 win10笔记本电脑连接显示器黑屏
win10系统教程推荐
- 1 windows开机很慢 win10开机破8秒的实用技巧
- 2 如何恢复桌面设置 win10怎样恢复电脑桌面默认图标
- 3 电脑桌面不能显示全部界面 win10屏幕显示不全如何解决
- 4 笔记本连投影仪没有声音怎么调 win10笔记本投影投影仪没有声音怎么解决
- 5 win10笔记本如何投影 笔记本投屏教程
- 6 win10查找隐藏文件夹 Win10隐藏文件查看方法
- 7 电脑自动开机在哪里设置方法 Win10设置每天定时自动开机
- 8 windows10找不到win7打印机 Win10系统电脑如何设置共享Win7主机的打印机
- 9 windows图标不显示 Win10任务栏图标不显示怎么办
- 10 win10总显示激活windows 屏幕右下角显示激活Windows 10的解决方法