win11开机运行系统还原 Win11系统还原恢复步骤
更新时间:2024-12-28 13:55:47作者:xtliu
Win11系统是微软推出的全新操作系统,拥有许多新的功能和优化,但有时用户可能会遇到系统出现问题需要进行系统还原,Win11开机运行系统还原和恢复步骤是非常重要的,可以帮助用户快速解决系统问题,恢复到正常状态。在使用Win11系统时,了解如何进行系统还原和恢复是非常重要的,可以有效保护个人数据和系统稳定性。
Win11系统还原的方法一:1、点击win11桌面上的开始菜单,进入设置界面。
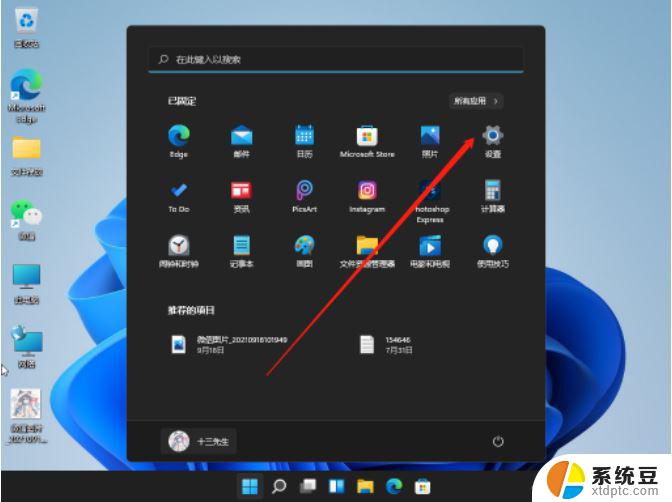
2、下拉到找到windows更新,点击它。
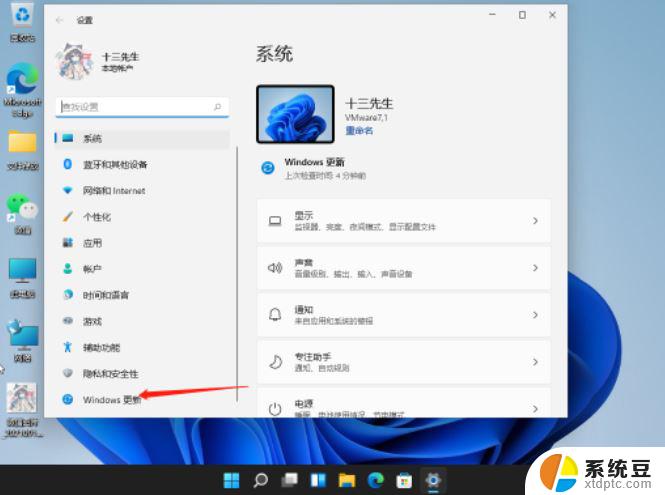
3、在windows更新下找到高级选项,点击进入。
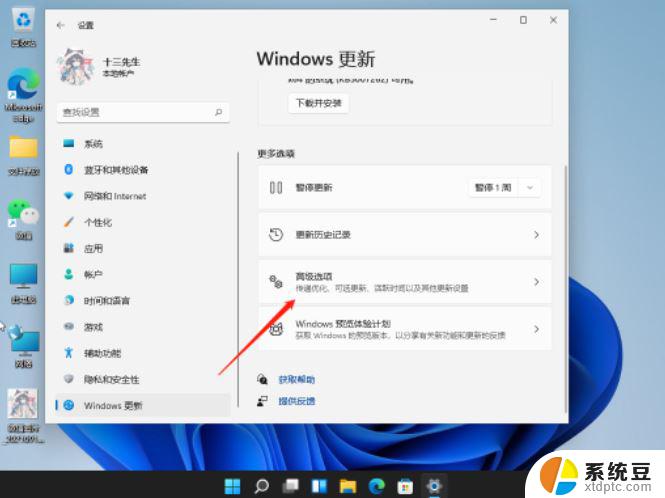
4、接着点击进入恢复选项。
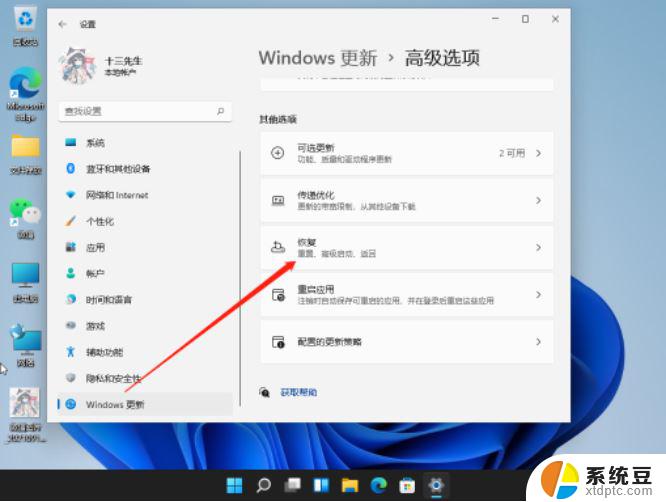
5、最后,选择初始化计算机,还原win11系统。
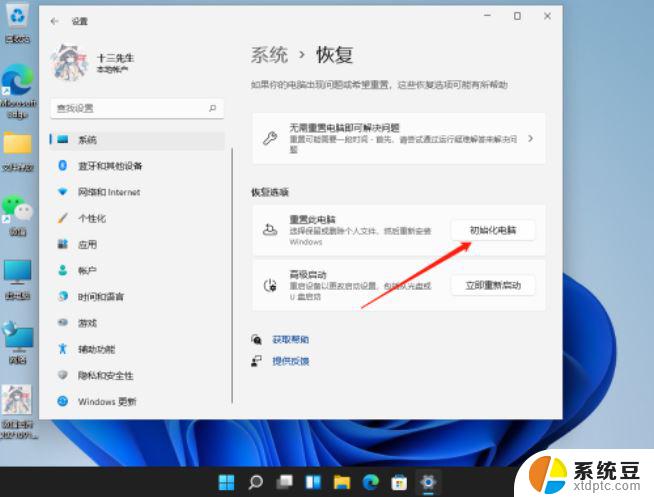
首先点击桌面底部的windows图标,点击【设置】打开系统设置页面。
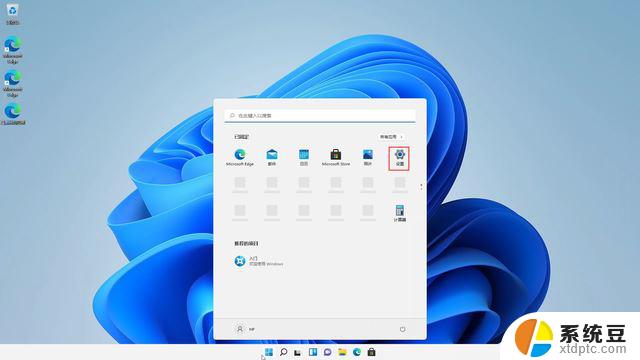
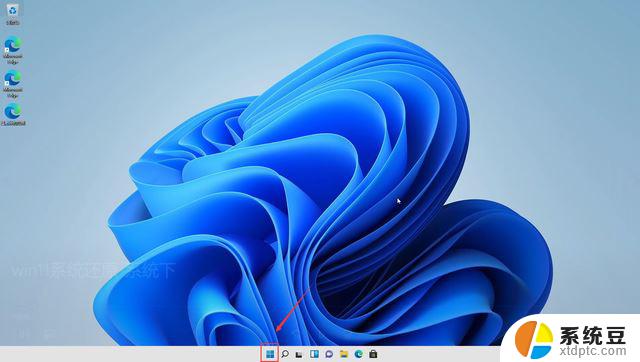
打开设置后,选择【系统】-【关于】-【系统保护】
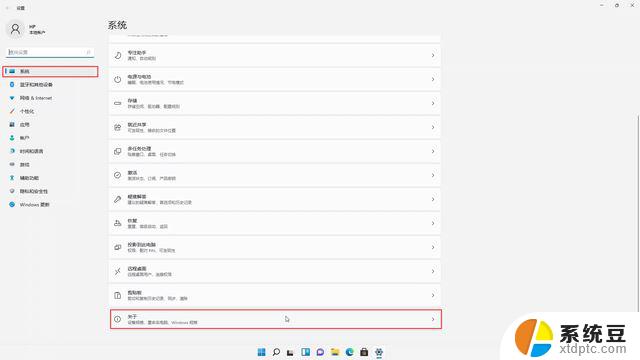
之后点击【系统还原】,打开的系统还原点页面中,选择【下一页】
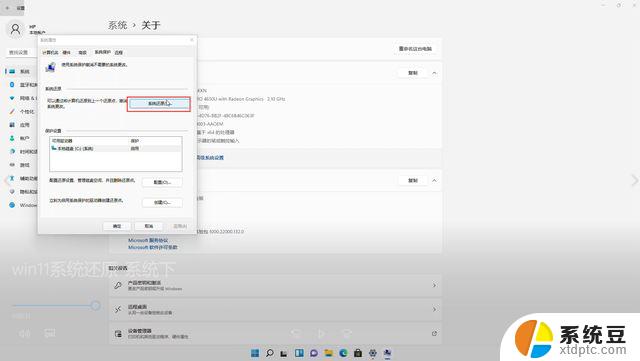
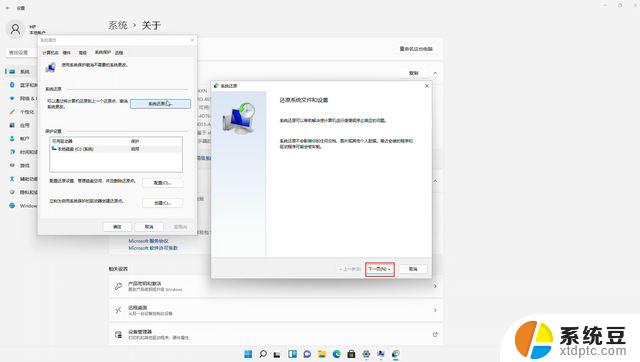
选择我系统还原点后,点击【下一页】
注意:系统还原不会丢失文件,但是会丢失软件。只影响还原点时间至还原时间 期间安装的软件。
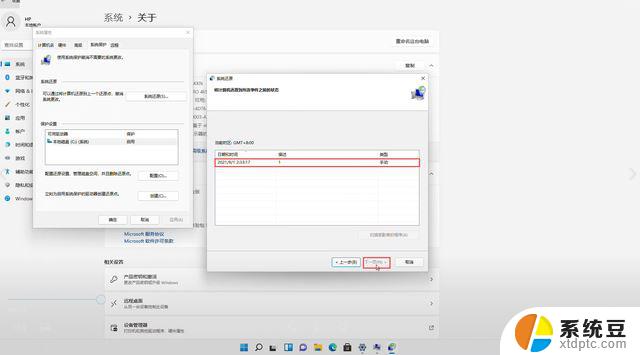
然后点击【完成】
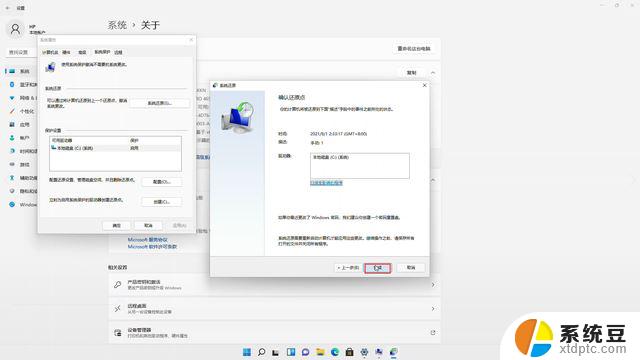
接下来的提示页面中,选择【是】
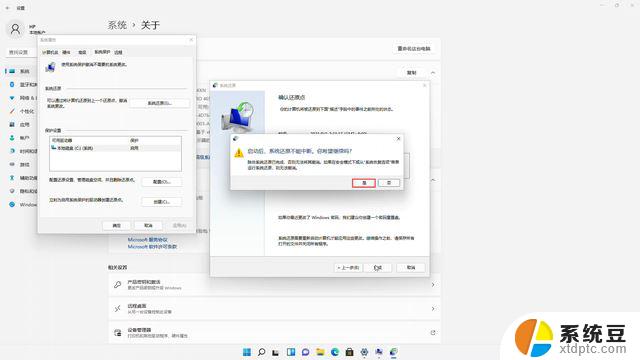
稍等启动完成

以上就是win11开机运行系统还原的全部内容,还有不清楚的用户就可以参考一下小编的步骤进行操作,希望能够对大家有所帮助。
win11开机运行系统还原 Win11系统还原恢复步骤相关教程
- win11关机主机还在运行 Win11关机后主机继续运行
- win11系统打开vmware蓝屏 Win11运行VMware蓝屏错误解决方法
- 新升级的win11怎么关机啊 Win11系统电脑关机步骤
- 把win11字体换成原神的字体 小隐笔记如何还原默认字体
- win11系统修复软件哪个好用 Win11系统蓝屏修复教程
- 如何查看win11死机记录 Win11系统日志查看步骤
- win11文件搜索怎么回到原来的 Win11默认搜索恢复方法
- win11系统系统闪退 Win11设置界面闪退修复教程
- win11查看操作系统版本步骤 Windows11操作系统详细版本信息查看
- win11系统怎么设置系统不更新 win11系统如何关闭自动更新
- win11右键更多选项 自定义 Win11右键菜单默认显示更多选项怎么自定义设置
- win11网络里面发现不了局域网其他电脑 Win11 24H2共享文档NAS无法进入解决方法
- win11桌面添加天气 Win10/11电脑锁屏界面天气怎么显示
- win11关机快捷键如何使用 Win11键盘快捷键关机操作步骤
- win11命令行修改缩放 win11分辨率和缩放比例设置方法
- win11照片打开方式打不开 Win11 24H2升级后无法打开图片怎么办
win11系统教程推荐
- 1 win11桌面添加天气 Win10/11电脑锁屏界面天气怎么显示
- 2 win11关机快捷键如何使用 Win11键盘快捷键关机操作步骤
- 3 win11您没有权限访问\\ Win11显示无权访问文档怎么解决
- 4 win11怎么固定右键更多选项 Win11右键菜单如何自定义设置更多选项
- 5 win11电脑指针 反转 样式 Win11设置鼠标指针样式为反转的步骤
- 6 win11如何让店里边别的电脑共享 Win11文件夹共享设置方法
- 7 win11永久去除桌面图标快捷方式 win11桌面图标快捷方式删除教程
- 8 win11怎么预览播放视频 腾讯会议App如何实时显示视频预览
- 9 win11系统如何把图标固定在桌面上 Win11桌面图标如何固定在指定位置
- 10 win11只给上网课 高途课堂App如何设置移动网络下自动播放