电脑调整桌面字体大小 Windows如何调整桌面字体的大小
更新时间:2024-07-14 13:54:29作者:xtang
在使用电脑时,我们经常会发现桌面上的字体大小不太合适,有时候太小难以辨认,有时候又太大影响整体美观,针对这个问题,Windows系统提供了调整桌面字体大小的功能,让用户可以根据自己的需求来调整字体大小,使得整个界面更加舒适和易于操作。接下来我们就来看看如何在Windows系统中调整桌面字体的大小。
具体步骤:
1.在电脑桌面空白处点击右键,从弹出的右键菜单中选择“个性化”。
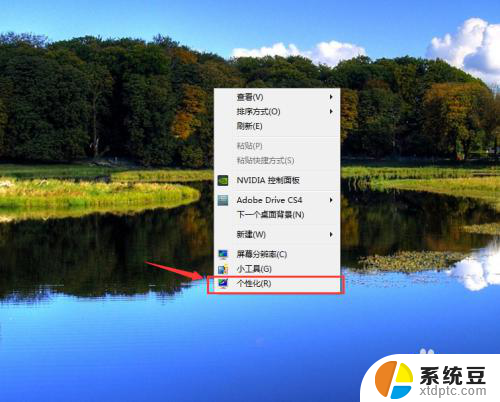
2.在弹出的个性化窗口中选择“显示”选项。
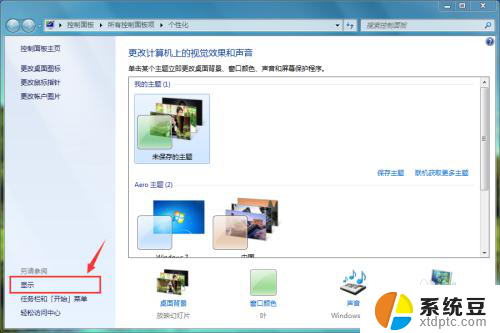
3.在弹出的显示参数中设置有三个参数选项:较小--这具选项是系统默认的选项,也就是说选择此选项。字体按照本来大小显示,既不放大,也不缩小;中等--此选项会把字体的字号放大到125%;较大--此选项会将字体的字号放大到150%。
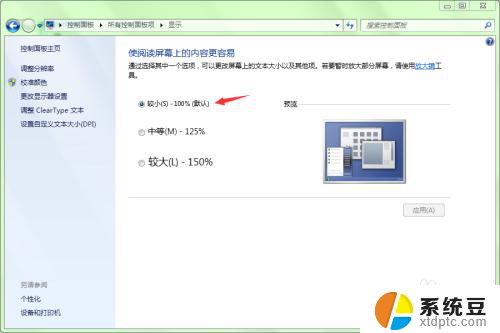
4.当我们选择了后面两项中的任何一项后,在下面会的一段文字提示。如果你觉得能接受提示中可能会出现的问题,单击“应用”按钮即可。
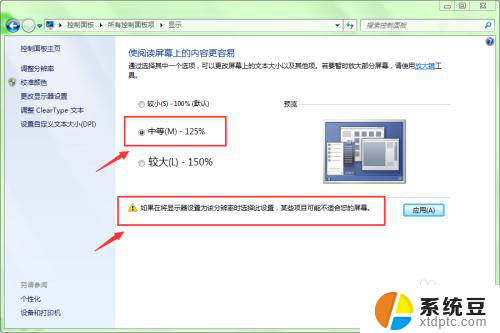
5.单击应用按钮后,又会弹出一个提示框。提示“你必须注销计算机才能应用这引些更改”。如果你想让应用立即生效,单击“立即注销”按钮。
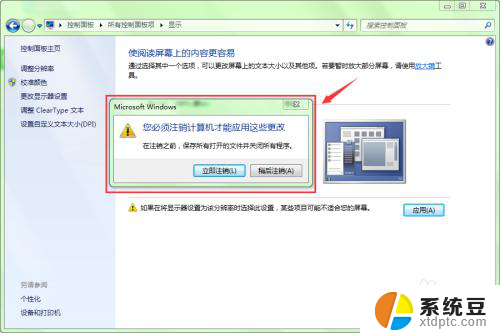
6.注销后,我们可以看到桌面字体的字号已经变大了。

以上就是电脑调整桌面字体大小的全部内容,如果你遇到这种情况,可以尝试按照以上方法解决,希望对大家有所帮助。
- 上一篇: 苹果11如何关机和开机 苹果11怎么开机
- 下一篇: 电脑没办法识别u盘 U盘在电脑上读不出来怎么处理
电脑调整桌面字体大小 Windows如何调整桌面字体的大小相关教程
- 电脑里面字体大小怎么调整 电脑如何调整字体大小设置
- wps如何改变插入公式的字体大小 wps公式如何调整字体大小
- 电脑的大小怎么调整 如何在电脑上调整桌面显示大小
- wps如何调整各行 wps如何调整每行的字体大小
- cad注释字体大小怎么修改 CAD标注字体大小调整方法
- 电脑屏字体怎么调大小 电脑显示屏字体调大方法
- cad更改标注字体大小 CAD标注尺寸字体大小调整方法
- 荣耀手机微信字体大小设置 手机微信字体大小调整方法
- 电脑屏幕字怎么调大小 电脑屏幕字体大小调节方法
- 电脑网页字体大小怎么调大 怎么在网页上放大字体
- 美版iphone12pro和国版有什么区别 iphone12pro美版和国行的配置差异
- 怎么关闭百度的无痕浏览 取消百度浏览器无痕浏览的方法
- 查询连接的wifi密码 电脑上查看WIFI密码步骤
- qq输入法符号怎么打 QQ拼音输入法如何打出颜文字
- 电脑屏幕如何锁屏快捷键 电脑锁屏的快捷键是什么
- 打印机脱机如何解决 打印机脱机显示怎么办
电脑教程推荐