电脑桌面图标怎么点了没反应 win10电脑桌面图标点击没反应怎么解决
更新时间:2024-07-05 13:54:42作者:xtyang
在使用Win10电脑时,有时候我们会遇到电脑桌面图标点击没有反应的情况,这种问题可能会让用户感到困惑和烦恼,影响到工作和生活的正常进行。不用担心这种情况通常是可以通过一些简单的方法来解决的。接下来我们将介绍一些常见的解决方法,帮助大家解决Win10电脑桌面图标点击没有反应的问题。
步骤如下:
1.遇到这种问题,不用慌。首先,按下键盘上“Shift+Ctrl+Esc”组合键打开任务管理器。
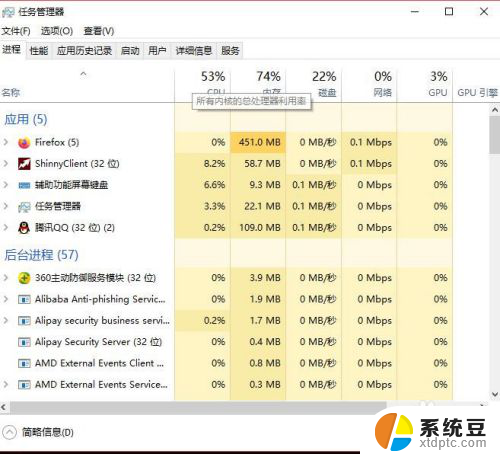
2.或者鼠标右键点击系统底部任务栏空白处,在弹出的菜单中选择“任务管理器”选项。
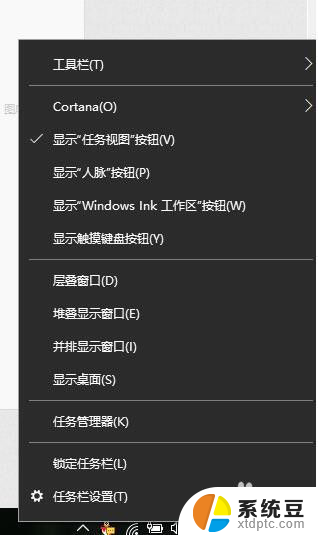
3.在任务管理器界面中,点击顶端的“详细信息”选项卡,找到“explorer.exe”的进程。
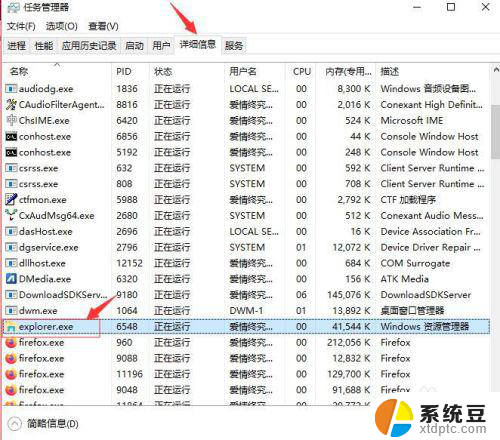
4.右击explorer.exe进程,在弹出菜单中选择“结束任务”选项。
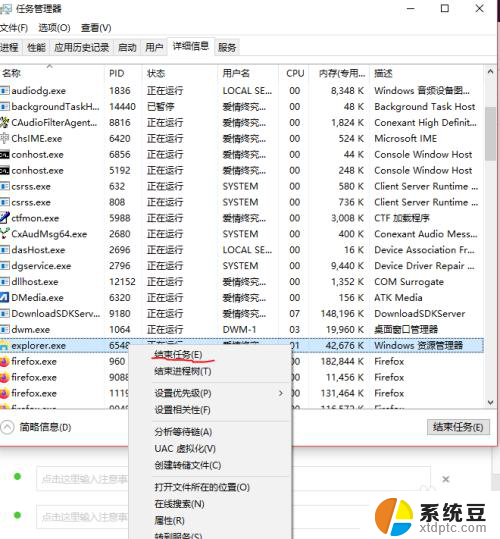
5.接着Windows任务管理器会弹出一个提示窗提示你是否要结束“explorer.exe”?请点击底部的“结束进程”按钮。
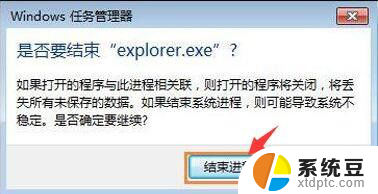
6.然后返回到任务管理器界面中,点击界面上端的“文件”菜单里的“运行新任务”选项。
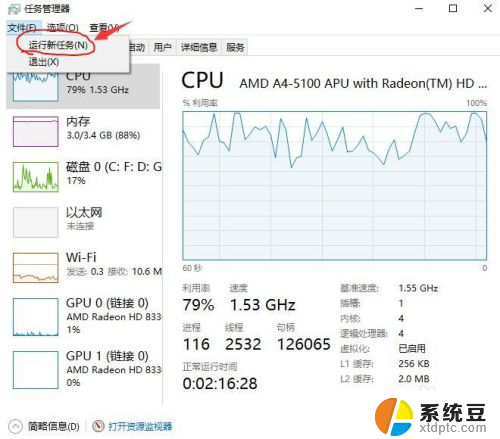
7.在打开的创建新任务窗口中,在输入框里输入“explorer.exe”,不包含引号。最后点击“确定”按钮即可轻松解决桌面图标打不开或者点击没反应的问题。
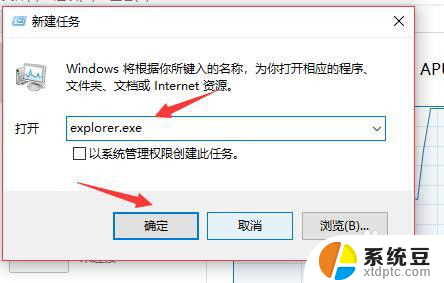
以上就是电脑桌面图标怎么点了没反应的全部内容,有出现这种现象的朋友可以尝试按照以上方法解决,希望能对大家有所帮助。
电脑桌面图标怎么点了没反应 win10电脑桌面图标点击没反应怎么解决相关教程
- windows10图标点击无响应 电脑桌面图标点击没反应怎么处理
- win10点击桌面图标没反应 桌面图标鼠标点击没反应的原因及解决方法
- 联想电脑桌面右键没有反应 win10电脑桌面右键点击没反应怎么解决
- 电脑桌面的图标打不开怎么回事 win10系统电脑桌面图标点击无反应怎么办
- win10 魔兽世界 鼠标点击失效 电脑鼠标连接后没反应怎么办
- win10左下角开始菜单点击无反应 win10开始菜单点击没反应解决方法
- 电脑关机图标点了没反应 无法正常关机重启Win10电脑怎么办
- windows10电脑图标变大了怎么办 WIN10桌面图标变大了怎么调整
- windows10怎么缩小桌面图标 电脑桌面上的图标缩小技巧
- 如何去掉电脑桌面图标的阴影 Win10桌面图标如何去掉阴影
- windows开机很慢 win10开机破8秒的实用技巧
- 如何将软件设置成开机自动启动 Win10如何设置开机自动打开指定应用
- 为什么设不了锁屏壁纸 Win10系统锁屏壁纸无法修改怎么处理
- win10忘了开机密码怎么进系统 Win10忘记密码怎么办
- win10怎样连接手机 Windows10 系统手机连接电脑教程
- 笔记本连上显示器没反应 win10笔记本电脑连接显示器黑屏
win10系统教程推荐
- 1 windows开机很慢 win10开机破8秒的实用技巧
- 2 如何恢复桌面设置 win10怎样恢复电脑桌面默认图标
- 3 电脑桌面不能显示全部界面 win10屏幕显示不全如何解决
- 4 笔记本连投影仪没有声音怎么调 win10笔记本投影投影仪没有声音怎么解决
- 5 win10笔记本如何投影 笔记本投屏教程
- 6 win10查找隐藏文件夹 Win10隐藏文件查看方法
- 7 电脑自动开机在哪里设置方法 Win10设置每天定时自动开机
- 8 windows10找不到win7打印机 Win10系统电脑如何设置共享Win7主机的打印机
- 9 windows图标不显示 Win10任务栏图标不显示怎么办
- 10 win10总显示激活windows 屏幕右下角显示激活Windows 10的解决方法