惠普笔记本bios怎么设置启用光驱 HP惠普笔记本如何进入bios设置
惠普笔记本是一款功能强大的电脑,而进入BIOS设置则是对其进行个性化调整和维护的关键步骤之一,在HP惠普笔记本中,启用光驱是一项常见的需求,因为它可以帮助我们安装操作系统、读取光盘内容等。如何设置启用光驱呢?进入BIOS设置是必不可少的。接下来我们将详细介绍HP惠普笔记本如何进入BIOS设置,并进行光驱启用的相关设置。无论是初次使用还是遇到问题,本文都将给您提供清晰的指导。
具体步骤:
1.首先打开电脑的光驱或者插入外置光驱,然后将做了系统的光盘放入光驱。

2.接着重新启动电脑,在启动的同时按键盘上的F10按键,这是惠普笔记本进入bios的专用按键.(F9是快速启动选项,可以直接选择以什么方式启动)

3.接着进入到bios的界面,然后选择标题栏的system configuration选项。
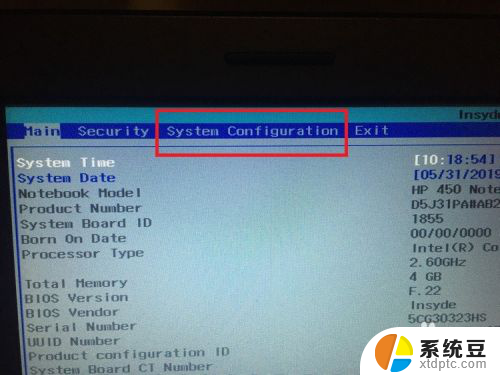
4.进入到系统设置的选项界面,然后选择最下方的boot options选项。
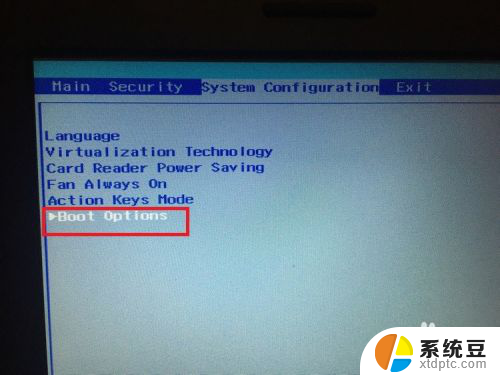
5.进入boot的设置界面,首先要确保cd-rom boot选项开关是enabled开启的状态,有的笔记本没这个选项可以忽略这一步。
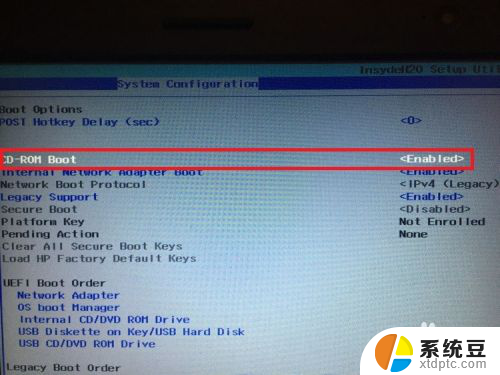
6.接下来在下方的列表中选择启动的方式,这里有uefi和legacy两种方式。根据自己的情况选择对应的列表,其中internal cd/dvd rom drive就是光盘启动的选项。
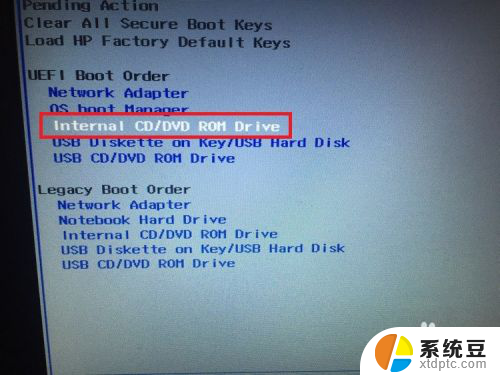
7.这里需要将internal cd/dvd rom drive选项调至第一位,选择后按F5或者F6就可以调整选项的上下。调整至第一位就会从光盘启动了。

8.设置完成后,需要保存才能生效,按键盘的F10按键,在弹出的提示更改保存的小窗口选择yes选项即可。
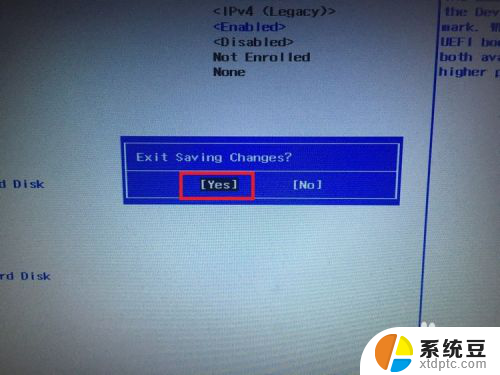
9.最后,电脑会自动重启,然后就从光盘启动,开始运行里边的安装程序了,接下里的步骤就简单了,一路安装即可。

以上就是关于如何在惠普笔记本中启用光驱的全部内容,如果你遇到了这个问题,不妨尝试一下小编提供的方法来解决,希望这些方法能对大家有所帮助。
惠普笔记本bios怎么设置启用光驱 HP惠普笔记本如何进入bios设置相关教程
- 三星笔记本进入bios按键 三星笔记本如何进入bios设置界面
- 惠普笔记本的开机键在哪 惠普笔记本电脑开机键在哪
- 戴尔电脑开机进入bios 戴尔笔记本开机如何进入bios设置
- 联想笔记本电脑怎样进入bios设置 联想笔记本怎么进入BIOS设置界面
- hp电脑怎么开机 惠普笔记本开机键在哪个位置
- 小米笔记本 进bios 小米笔记本如何进入bios
- 惠普怎么调节电脑屏幕亮度 惠普笔记本屏幕亮度调节功能
- 惠普电脑触控板怎么开启和关闭 惠普笔记本触摸板怎么关闭
- 惠普m126a能扫描吗 惠普m126a如何进行扫描设置
- 联想笔记本进入boss 联想笔记本怎样进入BIOS菜单
- 美版iphone12pro和国版有什么区别 iphone12pro美版和国行的配置差异
- 怎么关闭百度的无痕浏览 取消百度浏览器无痕浏览的方法
- 查询连接的wifi密码 电脑上查看WIFI密码步骤
- qq输入法符号怎么打 QQ拼音输入法如何打出颜文字
- 电脑屏幕如何锁屏快捷键 电脑锁屏的快捷键是什么
- 打印机脱机如何解决 打印机脱机显示怎么办
电脑教程推荐