win10怎样设置输入法默认 win10怎么设置默认输入法为中文
更新时间:2023-12-16 13:52:02作者:xtyang
在如今普及的计算机操作系统中,Windows 10已经成为了绝大多数人的首选,对于一些需要频繁使用中文输入的用户来说,切换输入法成为了一项常见的操作。为了提高工作效率,许多人希望将输入法默认设置为中文。究竟如何在Windows 10系统中设置默认输入法为中文呢?下面我们将一起来探讨这个问题。
方法如下:
1.点击左下角的“开始菜单”,点击“设置”。
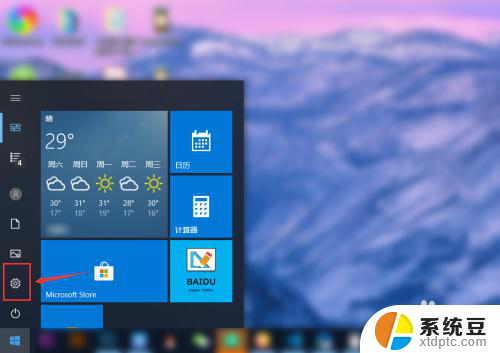
2.在“windows设置”中点击“设备”。
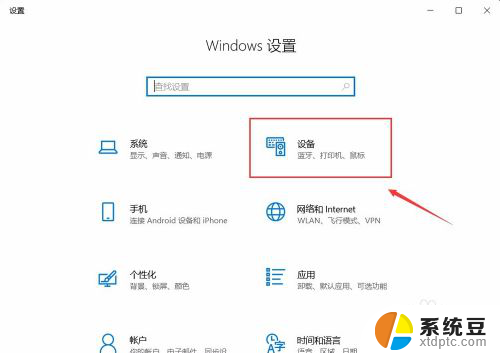
3.在左侧菜单中点击“输入”,在右侧找到“高级键盘设置”。点击进入。
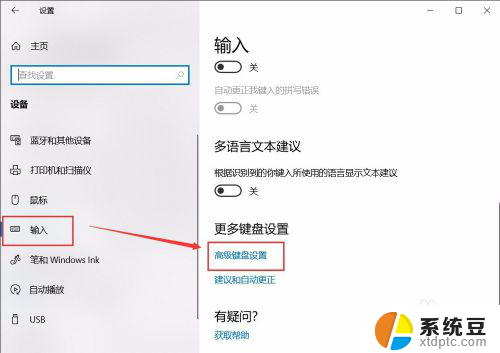
4.在顶部可以快速设置最靠前的“输入法”。也可以点击“语言栏选项”设置详细的输入法。
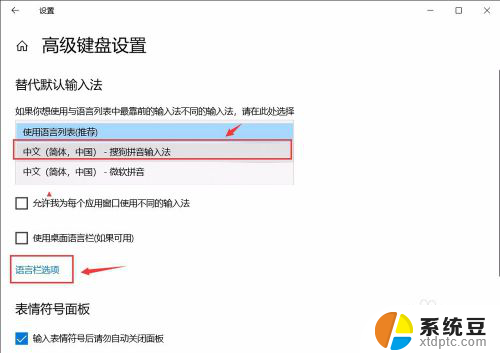
5.在弹窗中点击“高级键盘设置”,可以选择默认的快捷键和输入法顺序。点击“更改按键顺序”。
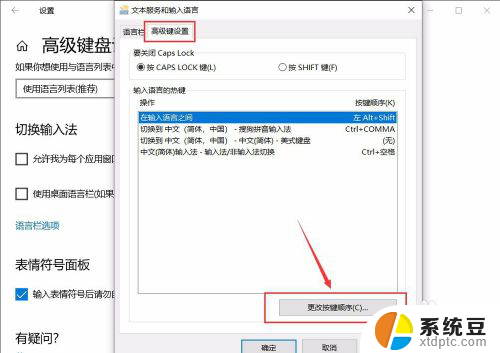
6.在“更改按键顺序”中可以设置“切换语言”和“切换键盘布局”的快捷键。
设置好点击“确定”即可完成。
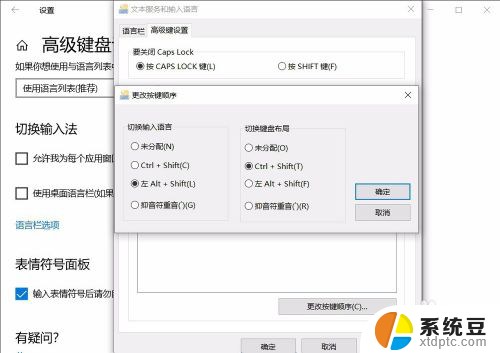
以上就是如何将输入法设置为默认的全部内容,碰到同样情况的朋友们可以参照小编的方法来处理,希望这些方法能对大家有所帮助。
win10怎样设置输入法默认 win10怎么设置默认输入法为中文相关教程
- win10搜狗输入法设置默认 win10怎么设置默认输入法为中文
- windows10怎么设置默认输入法 win10默认输入法设置方法
- 如何将输入法添加搜狗输入法 设置win10默认输入法为搜狗输入法的方法
- 电脑输入法顿号 Win10怎么调整默认输入法
- win10开启输入法 win10默认输入法怎么调整
- 更改win10输入法 如何在Windows 10中更改默认输入法
- win10怎么设置切换输入法 win10输入法切换中文快捷键设置
- win10怎么切换美式键盘 Win10如何将默认输入法设置为美式键盘
- win10电脑输入法怎么设置 win10电脑的输入法设置步骤
- 怎么设置为默认打印机 Win10系统怎样更改默认打印机
- win10读不出u盘内容 WIN10系统插入U盘读不出来怎么办
- win10屏幕设置 win10多屏幕设置教程
- windows添加键盘 Windows10添加键盘输入法的具体步骤
- win10系统设置笔记本盖上后不休眠 笔记本电脑设置不休眠方法
- 在哪里打开ie浏览器 win10找不到IE浏览器怎么办
- 为什么我的microsoft edge打不开 win10电脑edge浏览器闪退怎么办
win10系统教程推荐
- 1 win10屏幕设置 win10多屏幕设置教程
- 2 为什么我的microsoft edge打不开 win10电脑edge浏览器闪退怎么办
- 3 笔记本电脑为什么不显示电量 Windows10笔记本电量显示不出来怎么解决
- 4 电脑开机怎么切换用户登录 Win10登录界面如何切换用户账号
- 5 电脑显示器桌面字体如何调整 win10电脑字体设置步骤详解
- 6 为什么亮度自动调节总是自己开启 Win10怎么启用自适应亮度
- 7 windows10即将过期 Windows许可证过期如何激活
- 8 windows开机很慢 win10开机破8秒的实用技巧
- 9 如何恢复桌面设置 win10怎样恢复电脑桌面默认图标
- 10 电脑桌面不能显示全部界面 win10屏幕显示不全如何解决