win10表格下拉选项怎么设置 Excel表格如何设置单元格下拉选项
更新时间:2024-07-10 13:51:54作者:xtyang
在Excel表格中,设置单元格下拉选项可以帮助我们快速选择需要的数据,提高工作效率,对于Win10系统用户来说,设置表格下拉选项也是一项重要的操作。通过简单的步骤,我们可以在Excel中创建自定义的下拉选项列表,以便在填写数据时快速选择。接下来我们将详细介绍如何在Win10系统中设置Excel表格的单元格下拉选项,让您轻松应对数据填写工作。
具体方法:
1.首先将Excel打开,选择添加下拉选项的单元格,如图所示。
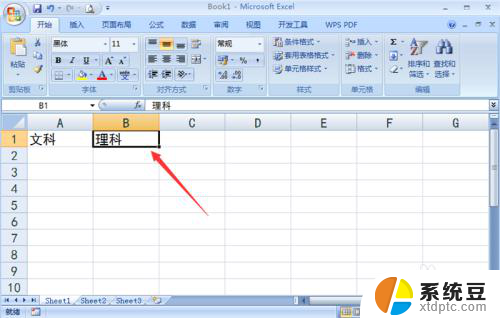
2.点击上面的【数据】选项,如图所示。
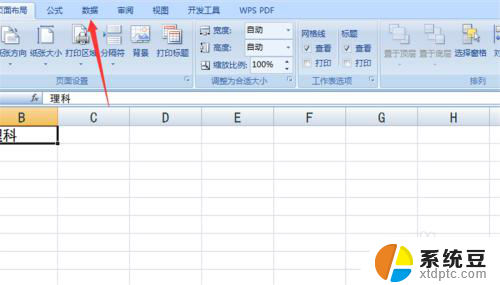
3.在里面点击【数据有效性】下拉箭头,如图所示。
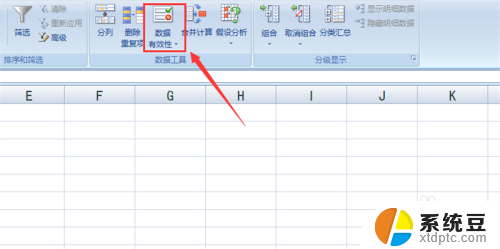
4.然后点击【数据有效性】选项,如图所示。
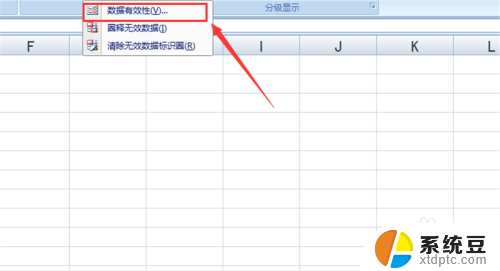
5.然后弹出来数据有效性窗口,点击【设置】。在里面点击允许下拉箭头,如图所示。
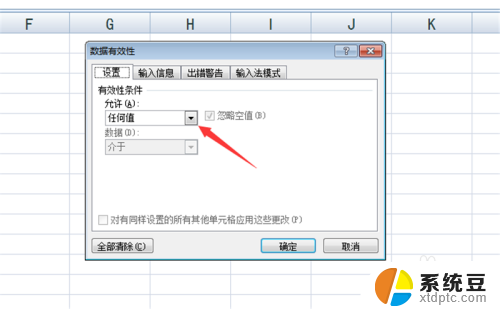
6.然后在里面选择【序列】选项,如图所示。
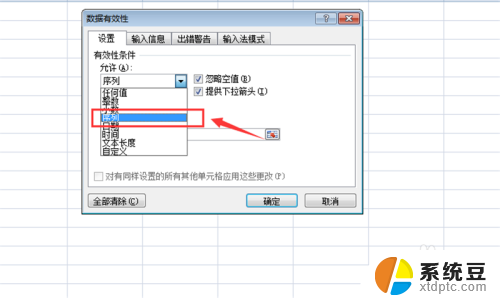
7.然后输入选项,中间用逗号隔开,点击【确定】按钮,如图所示。
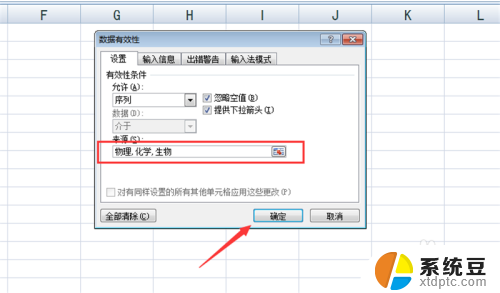
8.然后可以看到单元格下拉箭头按钮,点击一下,如图所示。
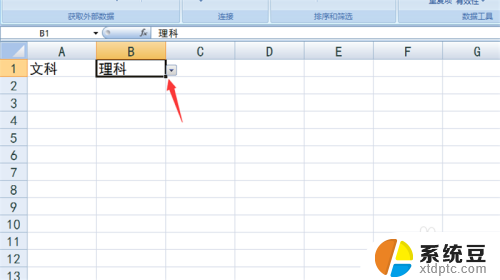
9.然后就可以看到单元格内设置下拉选项的内容,点击即可使用,如图所示。
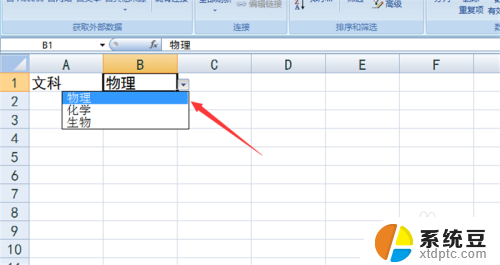
以上就是如何设置win10表格下拉选项的全部内容,如果遇到这种情况,你可以按照以上步骤解决,非常简单快速。
win10表格下拉选项怎么设置 Excel表格如何设置单元格下拉选项相关教程
- 我的win10为什么没有恢复 Win10系统设置中没有恢复选项怎么办
- windows10开发者选项 Win10如何打开开发者选项
- win10怎么设置启动项 win10开机启动项设置方法
- win10 格式化恢复 电脑如何恢复出厂设置并格式化硬盘
- thinkbook14启动项设置 win10开机启动项设置方法
- win10读不出u盘内容 WIN10系统插入U盘读不出来怎么办
- win10屏幕设置 win10多屏幕设置教程
- windows添加键盘 Windows10添加键盘输入法的具体步骤
- win10系统设置笔记本盖上后不休眠 笔记本电脑设置不休眠方法
- 在哪里打开ie浏览器 win10找不到IE浏览器怎么办
- 为什么我的microsoft edge打不开 win10电脑edge浏览器闪退怎么办
win10系统教程推荐
- 1 win10屏幕设置 win10多屏幕设置教程
- 2 为什么我的microsoft edge打不开 win10电脑edge浏览器闪退怎么办
- 3 笔记本电脑为什么不显示电量 Windows10笔记本电量显示不出来怎么解决
- 4 电脑开机怎么切换用户登录 Win10登录界面如何切换用户账号
- 5 电脑显示器桌面字体如何调整 win10电脑字体设置步骤详解
- 6 为什么亮度自动调节总是自己开启 Win10怎么启用自适应亮度
- 7 windows10即将过期 Windows许可证过期如何激活
- 8 windows开机很慢 win10开机破8秒的实用技巧
- 9 如何恢复桌面设置 win10怎样恢复电脑桌面默认图标
- 10 电脑桌面不能显示全部界面 win10屏幕显示不全如何解决