nas能直接连电脑主机吗 群晖NAS如何通过网络直接连接电脑
更新时间:2023-09-03 13:51:46作者:xtang
nas能直接连电脑主机吗,随着数字化时代的发展,人们对于数据存储和管理的需求越来越高,而NAS(网络附加存储)作为一种高效的存储解决方案,受到了广泛的关注和应用。很多人对于NAS是否能直接连电脑主机存在疑问。实际上群晖NAS可以通过网络直接连接电脑,实现便捷的数据传输和共享。如何实现这种连接呢?接下来我们将详细介绍群晖NAS如何通过网络直接连接电脑,为大家解答疑惑。
步骤如下:
1.第一步设置网络,鼠标移动到电脑桌面左下角搜索框。第二步,搜索网络设置四个关键字,以太网设置
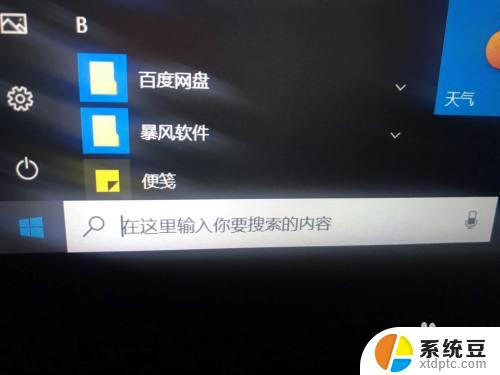
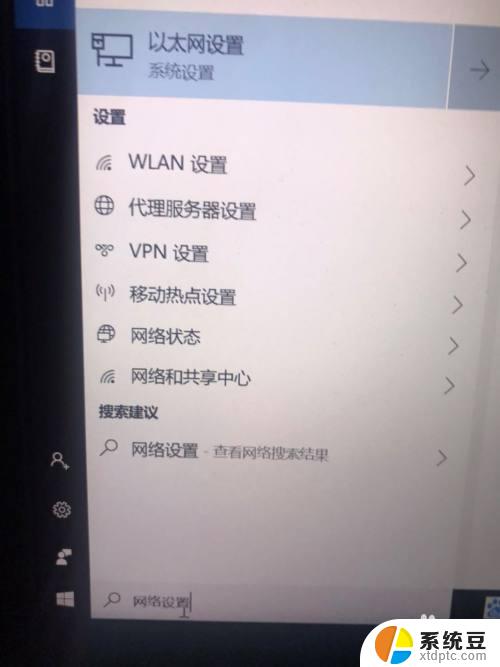
2.第三步点击状态,更改适配器选项,以太网启动。群晖NAS主机网线(网线建议用千兆网线)直接连接到电脑主机网口,无需通过路由连接
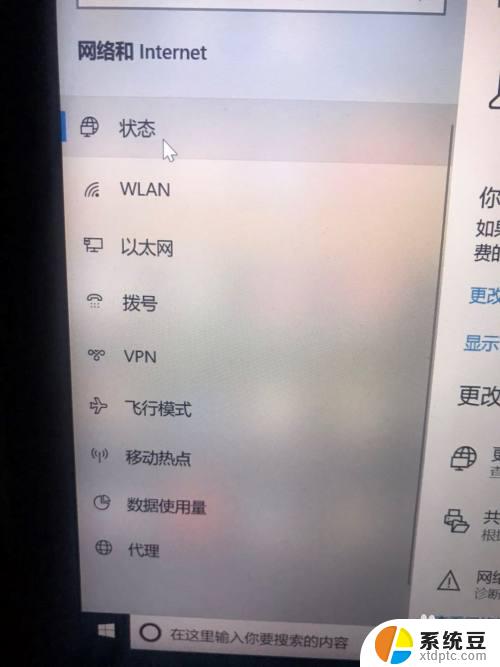

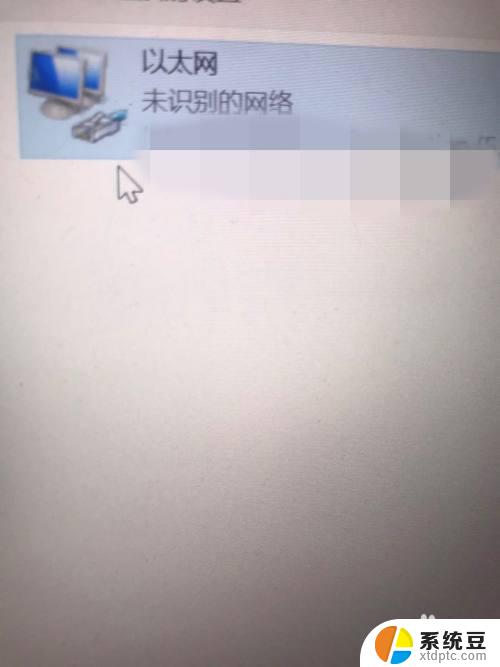
3.第四步下载SYNOLOGY ASSISTANT软件(群晖官网有),一款非常强大的局域网辅助工具。打开SYNOLOGY ASSISTANT,在SYNOLOGY ASSISTANT空白处点击右键搜索,看状态为已就绪,可以用浏览器打开这个地址了(建议用谷歌浏览器)
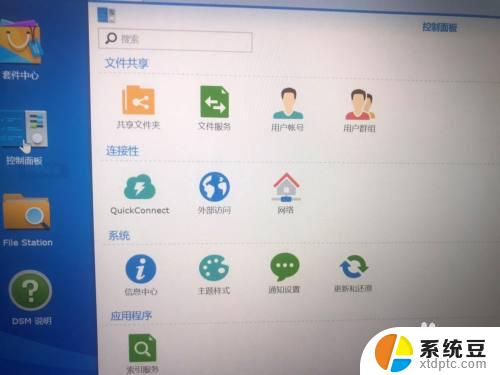
4.第五步点击控制面板,点击网络。点击网络界面,点击局域网,点击编辑,自动取得网络设置,点击确定。(建议使用谷歌浏览器)这样我们的电脑就可以直接链接群晖NAS进行上传下载了。
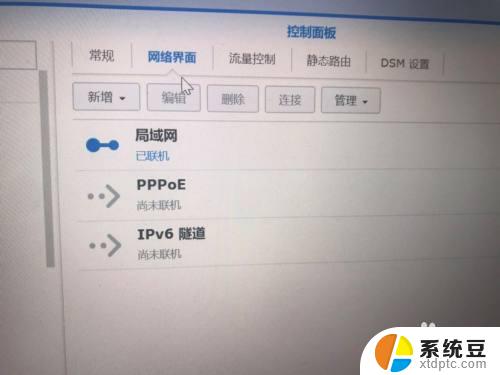
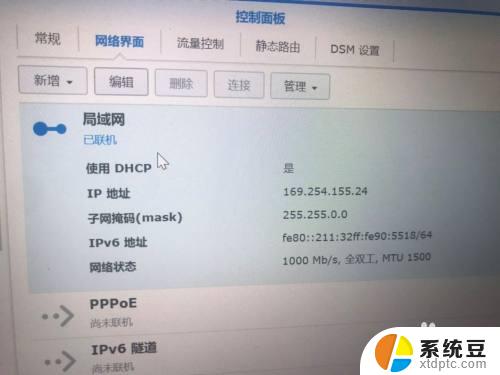
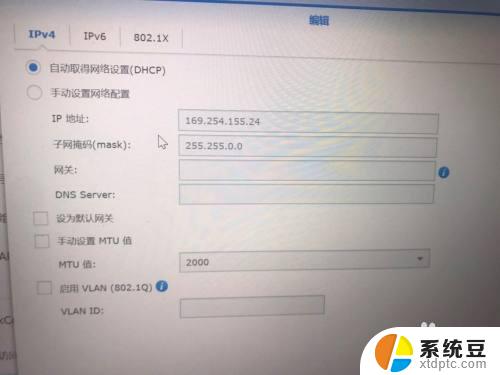
以上就是关于nas能否直接连接电脑主机的全部内容,如果遇到这种情况,您可以按照本文提供的操作进行解决,步骤简单快速,一步到位。
nas能直接连电脑主机吗 群晖NAS如何通过网络直接连接电脑相关教程
- 电脑如何usb连接手机网络 手机通过USB连接电脑上网方法
- 电脑如何用usb连接手机网络 手机通过USB连接电脑上网方法
- 网线直接连接可以吗 电脑无线网络设置指南
- 话筒可以直接连笔记本电脑吗 无线麦克风如何连接电脑
- 怎么用手机wifi连接电脑上网 通过电脑网络连接手机上网教程
- 电脑通过usb连接iphone上网 iphone用USB数据线连接电脑上网方法
- 苹果手机通过usb连接电脑无法共享网络 苹果手机USB连接电脑共享网络步骤
- 电视连接电脑怎么弄 Windows 10如何通过DLNA将电脑连接到电视
- 苹果手机怎么通过数据线连接电脑上网 iphone如何通过usb连接电脑上网
- 主机可以连接电脑显示器吗 电脑主机与显示器连接方法
- 戴尔笔记本更新驱动 戴尔电脑驱动程序一键更新方法
- 打印机连接usb无法识别怎么办 电脑无法识别打印机usb
- ppt全部更换背景 PPT背景怎么修改
- 怎么管理电脑右键菜单 怎样删除电脑右键菜单中的选项
- 键盘锁定了 电脑键盘锁定怎么重置
- 没有开蓝牙为什么音量显示耳机 苹果手机调整音量时显示耳机符号怎么恢复
电脑教程推荐
- 1 怎么把手机桌面软件隐藏起来 手机桌面图标隐藏教程
- 2 怎么指纹解锁 笔记本电脑指纹解锁设置步骤
- 3 表格变颜色怎么设置 Excel表格如何改变表格边框颜色
- 4 电脑怎么拷贝u盘 u盘中文件如何复制到电脑
- 5 office工具栏不见了 Word文档上方的工具栏不见了怎么找回
- 6 .et可以用office打开吗 et文件用Microsoft Office打开教程
- 7 电脑的垃圾桶在哪里找 电脑垃圾桶不见了文件怎么办
- 8 打印机驱动识别不到打印机 电脑无法识别打印机怎么解决
- 9 罗技调整鼠标的软件 罗技g502 dpi调节教程
- 10 苹果手机的热点电脑怎么连不上 苹果iPhone手机开热点电脑无法连接解决方法