win10找不到显示适配器属性 如何查看电脑的显示适配器属性
更新时间:2023-10-14 13:51:48作者:xtliu
win10找不到显示适配器属性,在使用Windows 10时,有时我们可能会遇到一个问题,那就是无法找到显示适配器的属性,而显示适配器属性对于我们了解电脑的图形性能、驱动版本以及进行相关设置都非常重要。如何查看电脑的显示适配器属性呢?本文将会介绍一些简单的方法,帮助您轻松找到显示适配器属性,从而更好地管理您的电脑图形性能。
具体方法:
1.首先,进入windows10桌面后。在左下角找到设置,点击进入。
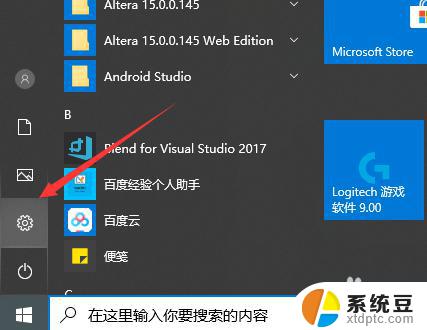
2.进入电脑设置后,我们可以看到第一个设置就是系统设置,点击进入。
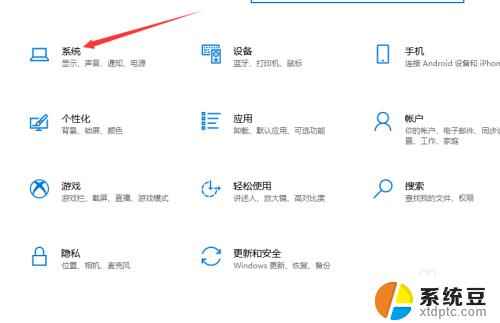
3.然后,在系统设置界面,我们会默认进入电脑显示设置,点击即可。
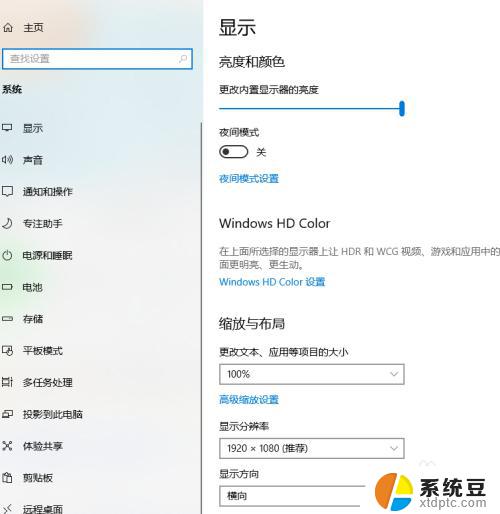
4.然后,我们在电脑显示设置界面向下拉。找到高级显示设置,点击进入。
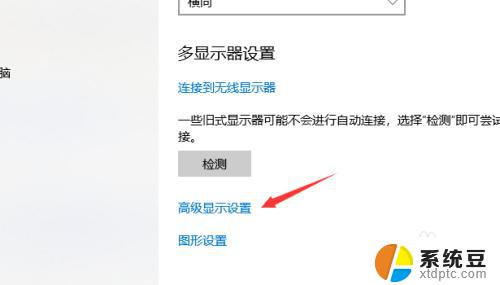
5.进入显示器高级显示设置后,我们点击下方的显示适配器设置。如下图所示。
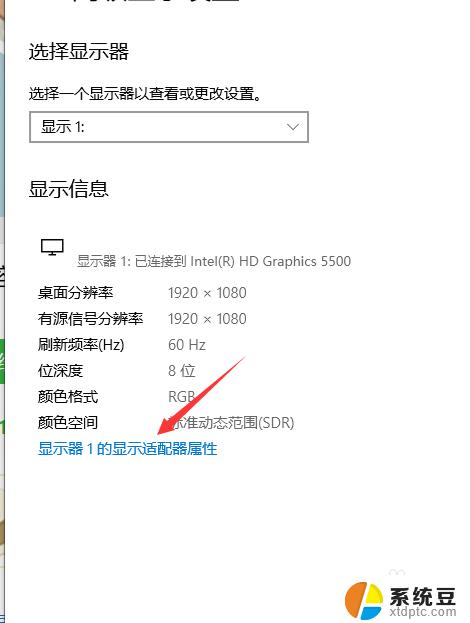
6.然后,我们就进入了电脑显示适配器界面,点击即可查看。如下。
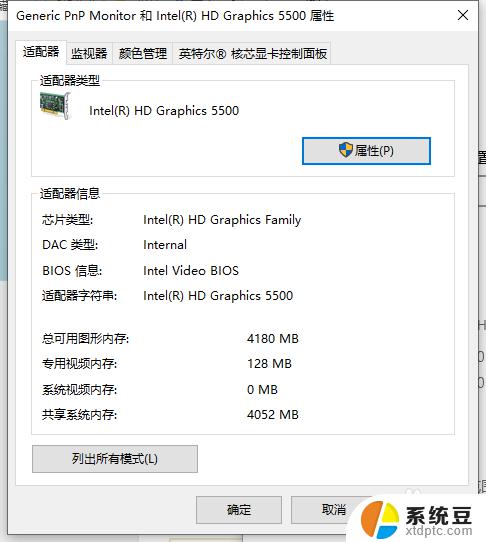
以上就是关于win10找不到显示适配器属性的全部内容,如果你遇到了相同的问题,可以参考本文中介绍的步骤来解决,希望这些信息能对你有所帮助。
win10找不到显示适配器属性 如何查看电脑的显示适配器属性相关教程
- 显示器与电脑分辨率不匹配 win10显示器分辨率不匹配解决方案
- 怎么查看电脑显示器的尺寸 win10显示器尺寸查看方法
- 怎么看电脑的配置显卡win10 win10显卡配置查看方法
- 怎样看显卡配置 Win10怎么查看显卡型号和性能
- win10查显卡配置 win10如何查看显卡配置信息
- 显示器自动调整怎么关闭 Win10关闭自适应亮度的步骤
- window10分屏2个显示器 win10电脑如何分屏到两个显示器
- 显示器自动调节亮度怎么关掉 Win10自适应亮度关闭方法
- win10显卡哪里看 win10如何查看显卡配置详细信息
- win10怎么看电脑屏幕尺寸 Win10显示器尺寸查看方法
- windows开机很慢 win10开机破8秒的实用技巧
- 如何将软件设置成开机自动启动 Win10如何设置开机自动打开指定应用
- 为什么设不了锁屏壁纸 Win10系统锁屏壁纸无法修改怎么处理
- win10忘了开机密码怎么进系统 Win10忘记密码怎么办
- win10怎样连接手机 Windows10 系统手机连接电脑教程
- 笔记本连上显示器没反应 win10笔记本电脑连接显示器黑屏
win10系统教程推荐
- 1 windows开机很慢 win10开机破8秒的实用技巧
- 2 如何恢复桌面设置 win10怎样恢复电脑桌面默认图标
- 3 电脑桌面不能显示全部界面 win10屏幕显示不全如何解决
- 4 笔记本连投影仪没有声音怎么调 win10笔记本投影投影仪没有声音怎么解决
- 5 win10笔记本如何投影 笔记本投屏教程
- 6 win10查找隐藏文件夹 Win10隐藏文件查看方法
- 7 电脑自动开机在哪里设置方法 Win10设置每天定时自动开机
- 8 windows10找不到win7打印机 Win10系统电脑如何设置共享Win7主机的打印机
- 9 windows图标不显示 Win10任务栏图标不显示怎么办
- 10 win10总显示激活windows 屏幕右下角显示激活Windows 10的解决方法