word文档如何一键切换字体 Word文档怎样批量更换字体格式
更新时间:2024-02-19 13:50:49作者:xtliu
在日常办公和学习中,我们经常需要处理大量的Word文档,而其中涉及到字体格式的调整可能成为一项繁琐的任务,现在我们可以利用Word的一键切换字体功能,轻松实现批量更换字体格式的操作。通过这个功能,我们只需简单几步,就能快速将多个文档中的字体格式统一修改为我们想要的样式,大大提高了我们的工作效率。下面让我们一起来了解一下如何使用这个便捷的功能,让我们的文档处理更加高效和便利吧。
具体方法:
1.打开Word文档,可以看到正文中的文字有多种字体。而且文字很分散,现在要把红色文字全部修改为正文字体,手工一个一个地修改字体很麻烦。

2.点击“开始”—“替换”。
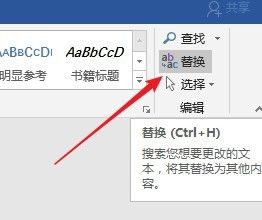
3.在弹出的“查找和替换”窗口中,光标置于“查找内容”所在的输入框。点击“更多”。
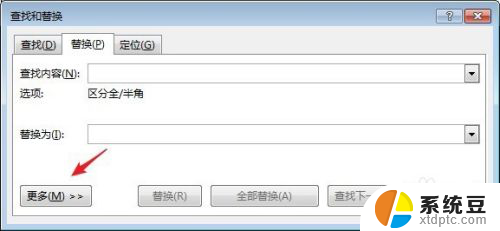
4.点击“格式”—“字体”。
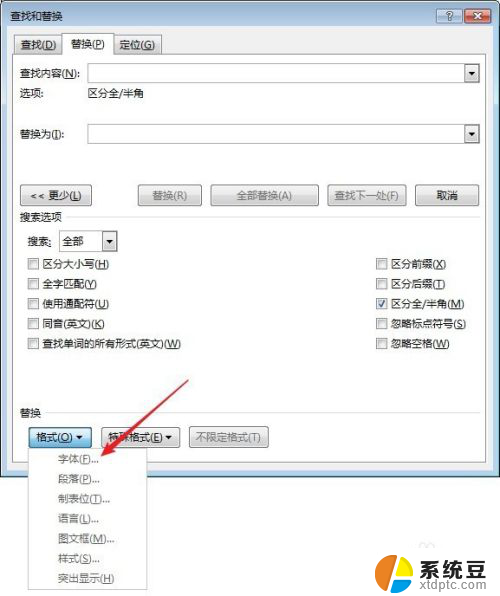
5.在弹出的“查找字体”窗口中,在“中文字体”中选择红色文字的字体。在“字体颜色”中选择红色。
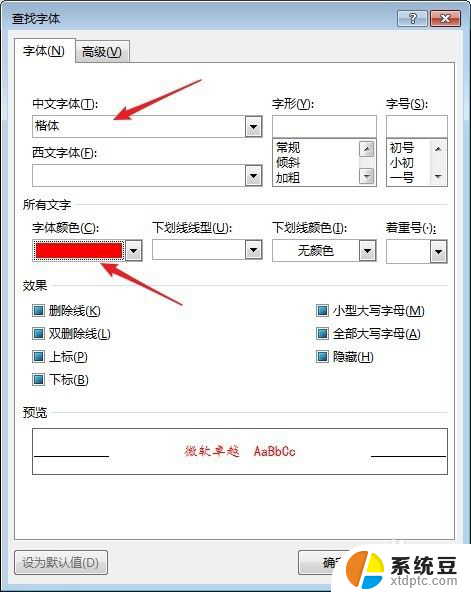
6.点击“确定”后,光标置于“替换为”中,点击“格式”—“字体”。

7.同样,在打开的窗口中,在“中文字体”处选择正文字体。
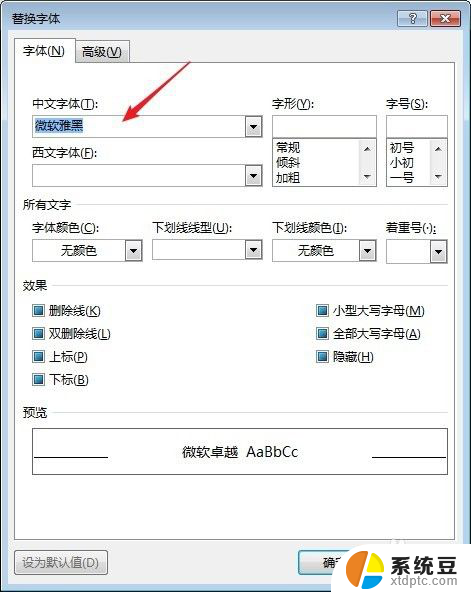
8.点击“确定”后,回到“查找和替换”窗口,点击“全部替换”。
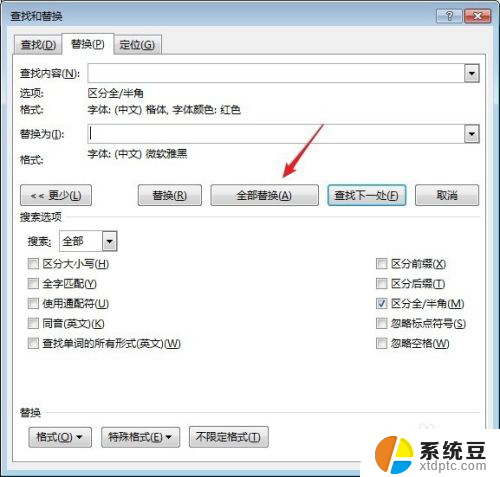
9.可以看到,红色文字的字体就被全部一次性替换为了正文字体。
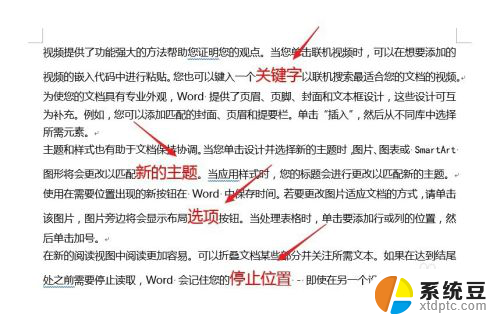
以上是关于如何一键切换字体的全部内容,请用户遇到相同问题时参考本文中介绍的步骤进行修复,希望这些信息对大家有所帮助。
word文档如何一键切换字体 Word文档怎样批量更换字体格式相关教程
- word表格内文字格式怎么设置 Word文档表格字体格式设置方法
- word繁体字转换简体字怎么转换 繁体字转换成简体字方法
- word中字体颜色改不了怎么办 word文档字体颜色受限
- word文档怎么转换wps文档 word文档转换为wps文档步骤
- word中英文字体单独设置 Word文档中汉字和英文分别设置不同字体的教程
- word文档有些字不显示完全 Word文本字体无法显示全部怎么办
- word文档无法修改字体颜色 word文档字体颜色无法修改怎么办
- wps如何更改文档颜色 如何在wps中更改文档字体颜色
- Word文档如何将字体从横向转为竖向?
- word文档字显示一半要怎么调整 Word文档中文字只显示一半的原因
- 电脑屏幕如何锁屏快捷键 电脑锁屏的快捷键是什么
- 打印机脱机如何解决 打印机脱机显示怎么办
- 戴尔笔记本更新驱动 戴尔电脑驱动程序一键更新方法
- 打印机连接usb无法识别怎么办 电脑无法识别打印机usb
- ppt全部更换背景 PPT背景怎么修改
- 怎么管理电脑右键菜单 怎样删除电脑右键菜单中的选项
电脑教程推荐
- 1 怎么把手机桌面软件隐藏起来 手机桌面图标隐藏教程
- 2 怎么指纹解锁 笔记本电脑指纹解锁设置步骤
- 3 表格变颜色怎么设置 Excel表格如何改变表格边框颜色
- 4 电脑怎么拷贝u盘 u盘中文件如何复制到电脑
- 5 office工具栏不见了 Word文档上方的工具栏不见了怎么找回
- 6 .et可以用office打开吗 et文件用Microsoft Office打开教程
- 7 电脑的垃圾桶在哪里找 电脑垃圾桶不见了文件怎么办
- 8 打印机驱动识别不到打印机 电脑无法识别打印机怎么解决
- 9 罗技调整鼠标的软件 罗技g502 dpi调节教程
- 10 苹果手机的热点电脑怎么连不上 苹果iPhone手机开热点电脑无法连接解决方法