桌面上的文件夹删除了怎么恢复 电脑桌面文件夹误删后怎么恢复
更新时间:2024-05-20 13:48:47作者:xtliu
在日常使用电脑的过程中,不小心删除了桌面上的文件夹是一件让人很头疼的事情,不要着急因为我们可以通过一些方法来恢复被误删的文件夹。无论是通过回收站恢复、使用数据恢复软件或者找回备份文件,都有可能让我们重新找回那些重要的文件和资料。在操作电脑时,一定要小心谨慎,避免因为粗心大意而造成不必要的损失。
方法如下:
1.首先我们不要着急打开我们丢失文件的电脑,打开已经下载好的软件,然后选择“快速扫描”进入下一步。
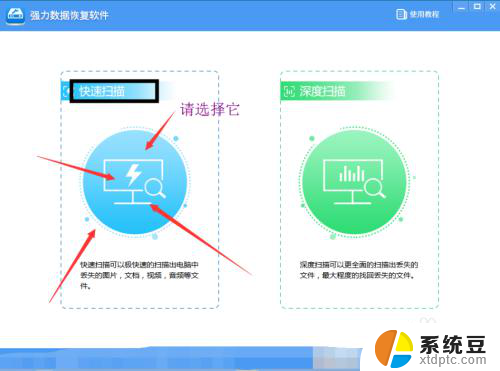
2.我们选择快速扫描进入之后,就能看到系统的磁盘分区。每台电脑的磁盘分区都不一样,随磁盘的大小而分区,我们只用选择系统盘C盘,桌面的文件都是在C盘,选择好点击开始扫描。
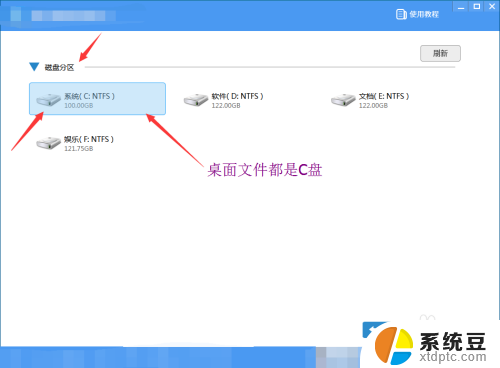
3.扫描的过程中我们不能停止扫描,避免数据造成无法恢复的后果,我们需要耐心的等待一会。
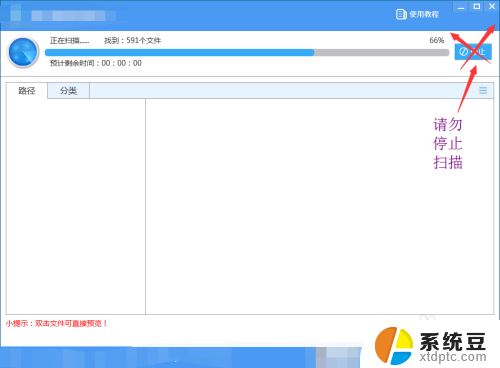
4.扫描还是很快的,然后我们去查找自己丢失的文件,找文件在图中的路径里面找即可。
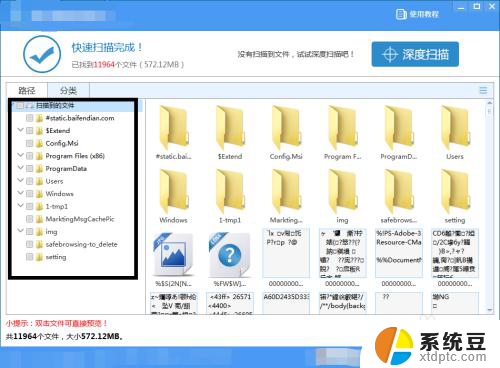
5.文件找到之后,我们将它选择好。如果还有其他的文件,可以继续查找,只要打上对勾就能进行恢复,全部找好之后我们点击下方的下一步进行恢复。
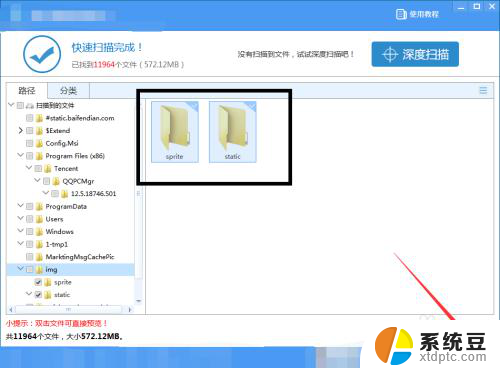
6.点击下一步之后会出现文件的存放路径,由于文件之前在C盘。我们现在不能存放在C盘,所以选择另外的磁盘,我这里选择的是D盘,然后点击恢复就能成功的恢复桌面被永久误删的文件了。
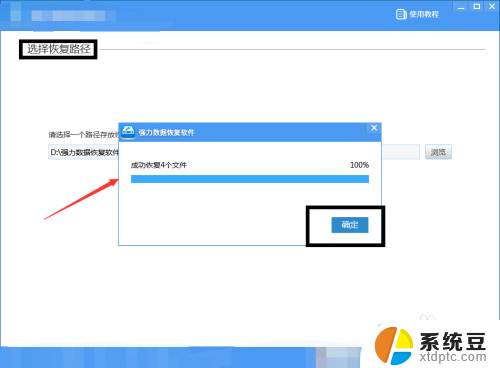
7.我们点击确认,就能自动跳转到文件存放的指定位置。
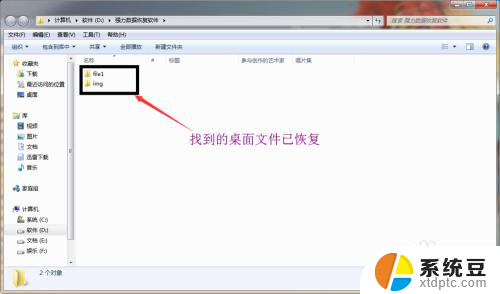
以上就是桌面上的文件夹删除后如何恢复的全部内容,有需要的用户可以根据小编的步骤进行操作,希望对大家有所帮助。
桌面上的文件夹删除了怎么恢复 电脑桌面文件夹误删后怎么恢复相关教程
- u盘文件夹删除了怎么恢复 U盘文件误删怎么办
- 文件夹不小心隐藏了怎么恢复 误删隐藏文件怎么恢复
- 桌面上天气不小心删了怎么恢复 华为手机桌面天气移除后如何恢复
- wps数据没有保存删除了怎么样恢复 wps文件删除了怎样恢复
- 如何恢复已经删除的软件 电脑删除软件后如何恢复
- wps删除以后怎么找回 wps删除以后文件怎么恢复
- 怎样删除桌面上的软件 桌面上的软件删除方法
- 桌面如何添加文件夹 电脑桌面添加文件夹的步骤
- 怎样恢复隐藏的文件夹 隐藏文件恢复方法分享
- 浏览器记录被删除了,怎么恢复 浏览器记录删除后如何恢复
- 电脑按哪个键重启电脑 快捷键重启电脑的步骤
- windows怎么更改显卡 笔记本电脑如何切换独立显卡
- windows server 开启ftp Windows Server 2019私有FTP服务器搭建教程
- windows 10 独占全屏 电脑屏幕全屏设置方法
- windows电脑突然蓝屏 笔记本突然蓝屏无法开机怎么办
- 电脑蓝屏怎么解决0x000000ed 解决0x000000ed蓝屏代码的技巧
电脑教程推荐
- 1 电脑蓝屏怎么解决0x000000ed 解决0x000000ed蓝屏代码的技巧
- 2 win电脑哪个按键 Windows键在电脑上的位置
- 3 苹果14设置铃声的方法 苹果iPhone14设置铃声步骤
- 4 电脑查看wifi 密码 电脑wifi密码查看方法
- 5 微软商店错误代码0×80072efd 微软应用商店网络连接问题0x80072EFD错误代码处理方法
- 6 手机开机屏幕不亮怎么回事 手机屏幕不亮但仍可操作
- 7 电脑点击任务栏就白屏 笔记本任务栏不见了怎么恢复
- 8 电脑充电器插上不显示充电 笔记本插电源显示不充电怎么办
- 9 为什么重启路由器后上不了网 路由器重启后手机无法上网
- 10 联想bios启动顺序设置方法 联想主板bios如何设置启动顺序