win10删除账户登录密码 win10关闭开机密码的三种方法
win10删除账户登录密码,在日常使用电脑的过程中,我们经常需要设置登录密码来保护个人隐私和资料安全,有时候我们可能会遇到一些情况,需要删除或关闭Windows 10的登录密码。有没有简单可行的方法来实现这一目的呢?事实上Win10提供了三种方法来删除账户登录密码或关闭开机密码。接下来我们将详细介绍这三种方法,帮助您轻松解决密码问题。
win10怎么把开机密码取消掉win10把开机密码取消的方法一:
1、首先点击Win10桌面左下角的搜索图标,进入Cortana搜索页面。在底部搜索框中键入netplwiz命令,如下图所示:
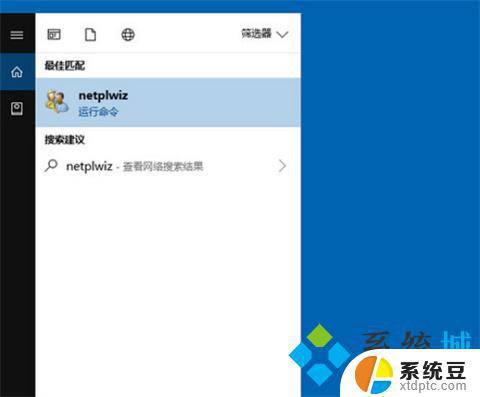
2、之后会搜索出netplwiz控制账户入口,我们点击最顶部如图所示的“netplwiz”。进入Win10账户设置,如下图所示。
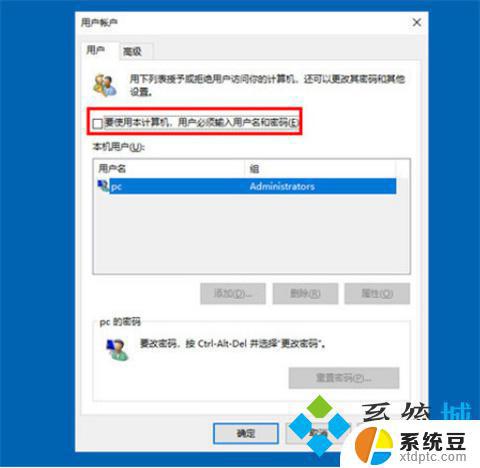
3、进入Win10用户账户窗口后,我们将【要使用本计算机。用户必须输入用户名和密码】前面的勾去掉,然后点击底部的“确定”,如下图所示。
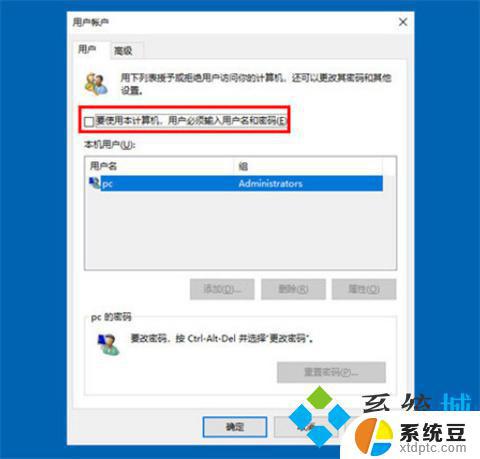
4、最后在弹出的自动登录设置中,填写上Win10开机密码,完成后,点击底部的“确定”即可,如图所示。
win10把开机密码取消的方法二:
1、右键Win10系统的开始菜单,选择弹出菜单里的运行,如下图所示。
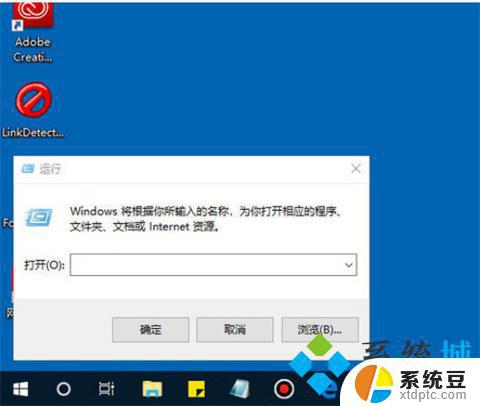
2、在运行对话框里输入:netplwiz,然后点击确定,如下图所示。
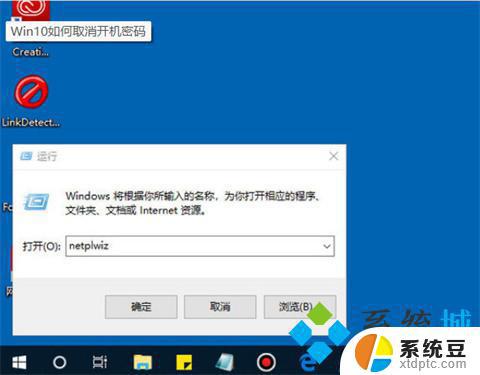
3、点击后,在用户帐户对话框里可以看到“要使用本计算机,用户必须输入用户名和密码”被勾选中了,如下图所示。
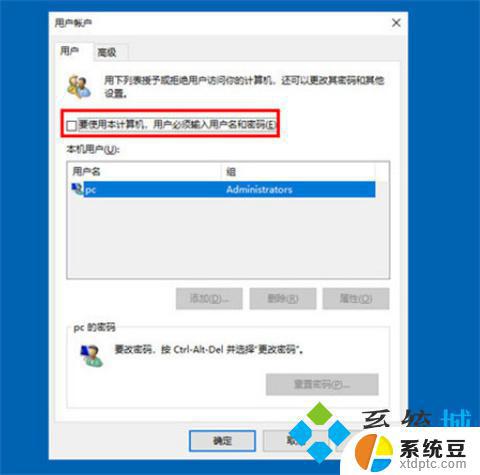
4、将用户帐户对话框里的“要使用本计算机,用户必须输入用户名和密码”前面的勾勾去掉,然后点击应用,如下图所示。
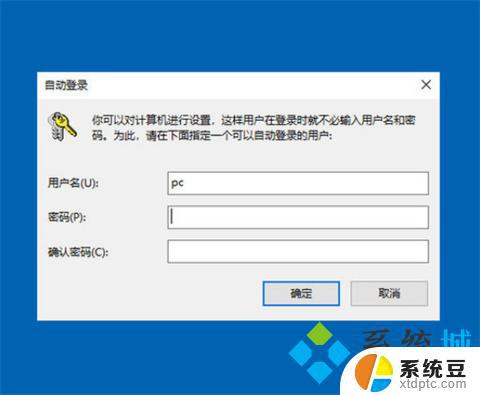
5、点击应用后,弹出自动登录对话框验证权限,输入用户名和密码点击确定,下次开机登录时就不需要密码了。
win10把开机密码取消的方法三:
1、点击帐户选项
在Windows设置内点击帐户选项。
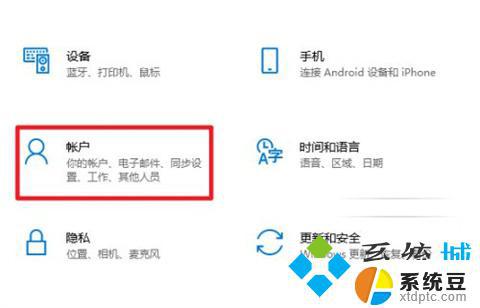
2、点击登录选项
选择左侧的登录选项。
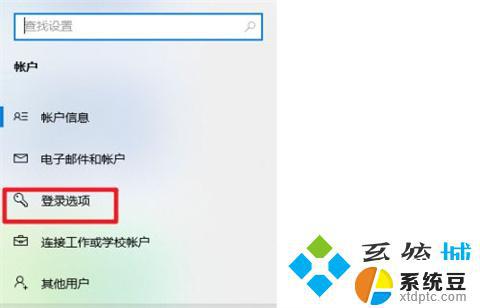
3、点击更改
选择密码下方的更改。
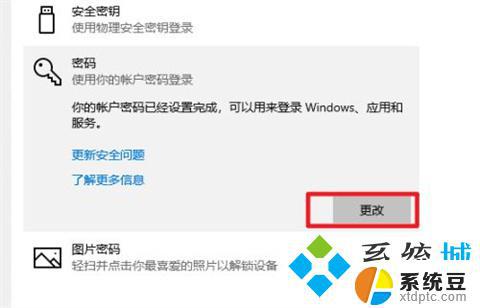
4、点击下一页
验证原有密码后点击下一页即可取消。

1、首先点击Win10桌面左下角的搜索图标,进入Cortana搜索页面。在底部搜索框中键入netplwiz命令;
2、之后会搜索出netplwiz控制账户入口,我们点击最顶部如图所示的“netplwiz”。进入Win10账户设置;
以上就是删除win10账户登录密码的全部步骤,如果您还有不清楚的地方,可以参考小编提供的步骤进行操作,希望对您有所帮助。
win10删除账户登录密码 win10关闭开机密码的三种方法相关教程
- 怎么删除电脑登录密码win10 win10开机密码删除方法
- win10怎样删除用户 WIN10怎么删除用户账户密码
- win删除密码 win10开机密码删除方法
- win10开机需要输入密码 Win10系统开机跳过登录密码
- win10开机关闭密码 取消win10电脑开机密码的步骤
- win10开机直接输入密码 Win10系统开机取消登录密码
- 电脑删除密码怎么删除 Win10怎么去掉开机密码
- win10怎么给电脑加密码 Win10系统如何添加登录开机密码
- win10取消电脑登陆密码 win10系统如何取消登录密码
- win10取消远程桌面密码 Win10远程桌面连接怎样取消账户密码登录
- 笔记本电脑开启热点 win10如何设置自动开启热点
- win10office免费永久激活 office 2021永久激活工具下载
- win10 开启 远程连接 Win10远程桌面连接无法连接解决方法
- 电脑怎么自定义截图快捷键 Win10截图快捷键设置
- 电脑本地连接未启用dhcp怎么解决 win10本地连接未启用dhcp如何解决
- 笔记本启动后黑屏只有鼠标 Win10黑屏只有鼠标指针如何修复
win10系统教程推荐
- 1 笔记本电脑开启热点 win10如何设置自动开启热点
- 2 win10office免费永久激活 office 2021永久激活工具下载
- 3 win10 开启 远程连接 Win10远程桌面连接无法连接解决方法
- 4 win10激活被系统阻止 win10激活任务遇到问题怎么解决
- 5 windows10系统最低配置 Win10配置要求详解
- 6 命令指示符快捷键 Win10系统命令提示符快捷键大全
- 7 笔记本电脑为什么突然没有声音了 win10电脑声音突然消失
- 8 win10激活后会失效吗 Win10激活失效后如何重新激活
- 9 win10怎么设置guest密码 Win10系统如何重置guest账户密码
- 10 window10开机自动修复怎么办 Win10自动修复但无法修复你的电脑怎么办