win7设置显示后缀 win7文件夹中如何显示文件后缀
更新时间:2023-09-13 13:46:18作者:xtang
win7设置显示后缀,在Windows 7操作系统中,显示文件的后缀名对于我们来说是非常重要的,在默认情况下,Windows 7隐藏了文件的后缀名,这可能会导致我们无法准确地辨认文件的类型。我们需要知道如何设置显示文件后缀,以便更好地管理和识别我们的文件。下面我将介绍一种简单的方法来修改Windows 7文件夹的设置,使之显示文件的后缀名。这将使我们更加便捷地处理文件,提高工作效率。让我们一起来了解吧!
操作方法:
1.这里用文本文件来测试,其他文件格式都一样效果。 在一个文件夹里,有一个没有后缀的文件。

2.在窗口左上方点击(组织),弹出下拉菜单中选择(文件夹和搜索选项);或者在菜单栏上点击(工具),在工具下拉菜单里选择(文件夹选项)。
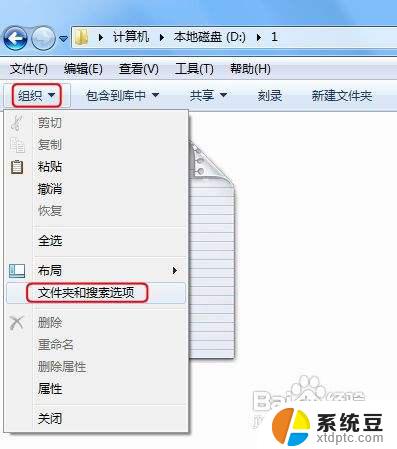
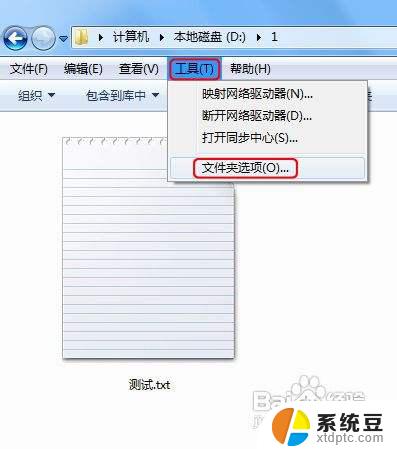
3.此时进入文件夹选项框, 这里点击(查看)栏。
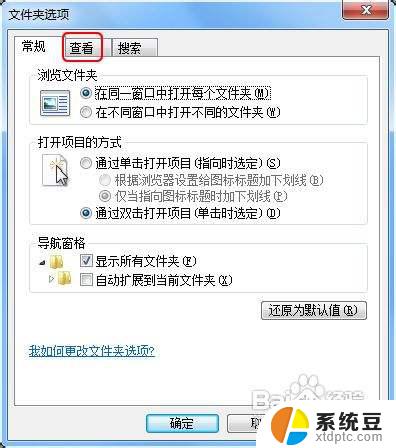
4.在查看栏下面的高级设置里,向下拖动滚动条至最底下。
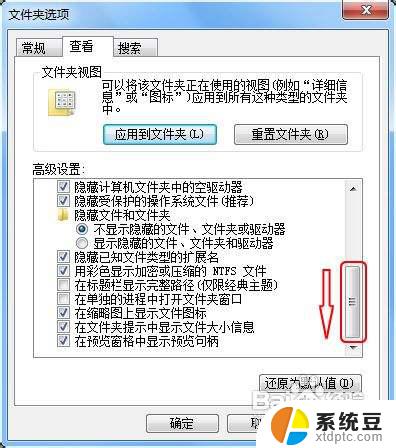
5.此时看到一个选项(隐藏已知文件类型的扩展名)。 点击前面的复选框,确保去掉勾选。然后记得点击(确定)完成设置。

6.最后看该文件的名字有一点隔开,点的后面就是该文件的后缀名。至此所有的文件的后缀名都会显示出来。
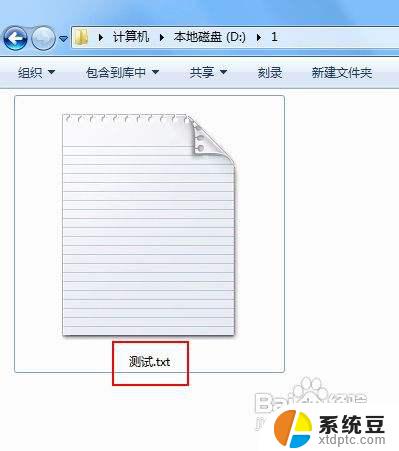
以上就是如何在win7中设置显示后缀的全部内容,如果你遇到了这种情况,可以按照上述步骤进行解决,非常简单快速。
win7设置显示后缀 win7文件夹中如何显示文件后缀相关教程
- win7文件夹显示后缀名 如何在win7系统中显示文件后缀
- 电脑显示文件后缀名win7 win7如何显示文件后缀设置方法
- win7显示后缀名 如何在Win7中显示文件后缀
- win7显示扩展名怎么设置 如何在电脑上设置显示文件扩展名(文件后缀名)
- win7系统查看隐藏文件夹 win7系统如何显示隐藏的文件夹
- win7如何把隐藏的文件夹显示出来 如何在win7系统中显示隐藏的文件
- windows7怎么显示文件扩展名 如何在Win7中显示文件扩展名
- win7怎么显示隐藏的文件 win7系统如何找到隐藏的文件
- windows7怎样查看隐藏的文件夹 win7系统如何显示隐藏的文件夹和文件
- vmware win7共享文件夹在哪 VMware Win7虚拟机共享文件夹设置步骤
- win7无法搜索文件 Win7搜索栏无法搜索文件怎么办
- win7开机怎么进入bios界面 win7如何进入BIOS设置界面
- w7电脑屏幕亮度怎么调 Win7系统如何调整屏幕亮度
- xp如何共享win7的打印机 xp连接win7共享打印机教程
- windows 7无法系统还原 win7笔记本恢复出厂设置步骤
- win 7笔记本电脑投屏到电视 Win7投屏到设备的技巧和注意事项
win7系统教程推荐
- 1 windows 7无法系统还原 win7笔记本恢复出厂设置步骤
- 2 win 7笔记本电脑投屏到电视 Win7投屏到设备的技巧和注意事项
- 3 投影仪不支持win 7电脑 Win7电脑怎么实现投屏到电视
- 4 window 7电脑如何重置 win7笔记本如何恢复出厂设置
- 5 win7全屏显示 win7全屏模式怎么设置
- 6 w7双屏显示器设置1和2 双显示器如何设置主显示器和副显示器
- 7 windows7专业版忘记开机密码了怎么办 win7开机密码忘记了怎么办
- 8 w7锁屏时间设置在哪里 Win7锁屏时间设置步骤
- 9 win7系统怎么修复系统 Win7系统快速修复方法
- 10 win7怎么显示隐藏的文件 win7系统如何找到隐藏的文件