电脑休眠后键盘鼠标都唤醒不了 Win10系统睡眠后鼠标键盘无法唤醒
Win10系统的睡眠功能在保护电脑不被长时间使用时过热的同时,也带来了一些问题,有时候当电脑进入休眠状态后,键盘和鼠标无法唤醒电脑,让用户感到困扰。这种情况可能是由于系统设置问题或驱动程序的错误导致,需要及时进行调整和修复。希望能找到解决问题的方法,让电脑的睡眠功能更加稳定可靠。
步骤如下:
1.Windows 10系统进入睡眠后无法使用鼠标或键盘唤醒电脑的解决方法
步骤:
右键点击系统桌面左下角的【开始】,在开始菜单中点击【设备管理器】;
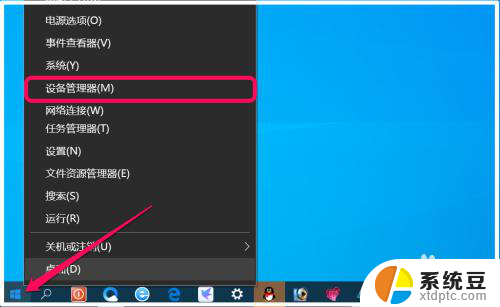
2.在设备管理器窗口中找到并点击展开:系统设备;
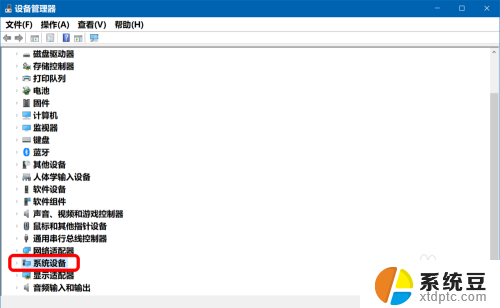
3.在展开的系统设备中找到并右键点击:Intel Management Engine Interface(英特尔管理引擎接口) - 属性;
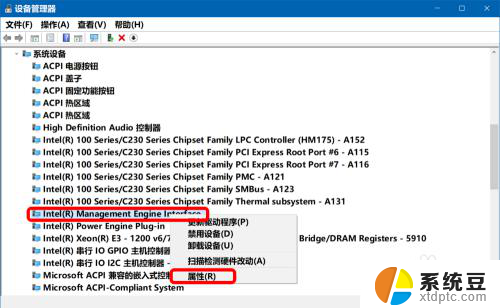
4.在打开的 Intel Management Engine Interface 属性窗口中,我们看到:这个设备运转正常,点击:电源管理;
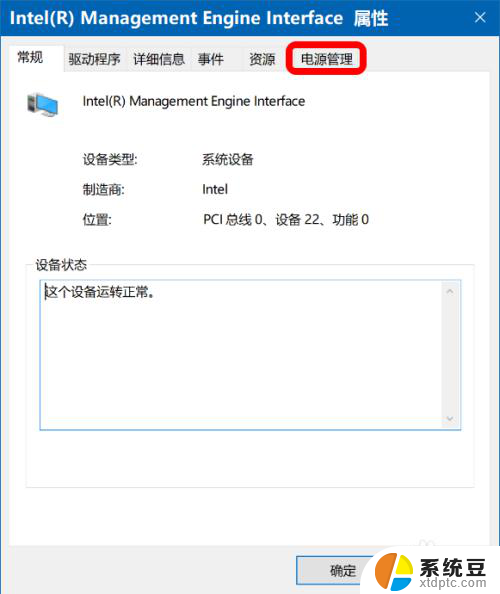
5.在 Intel Management Engine Interface 电源管理窗口中,我们看到:
允许计算机关闭此设备以节约电源 前的复选框为 ☑;
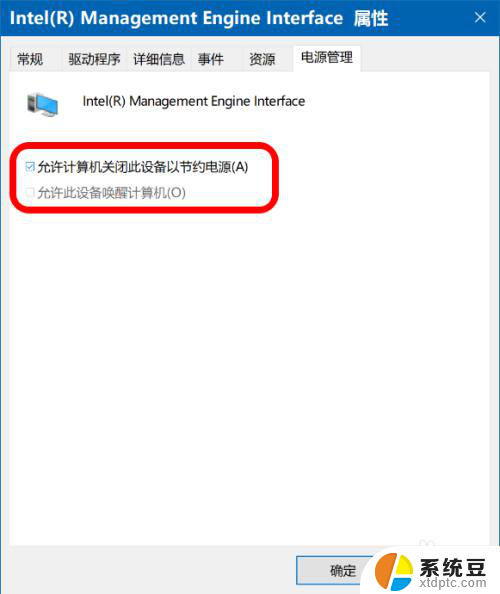
6.点击取消 允许计算机关闭此设备以节约电源 前复选框内的 √,再点击:确定;
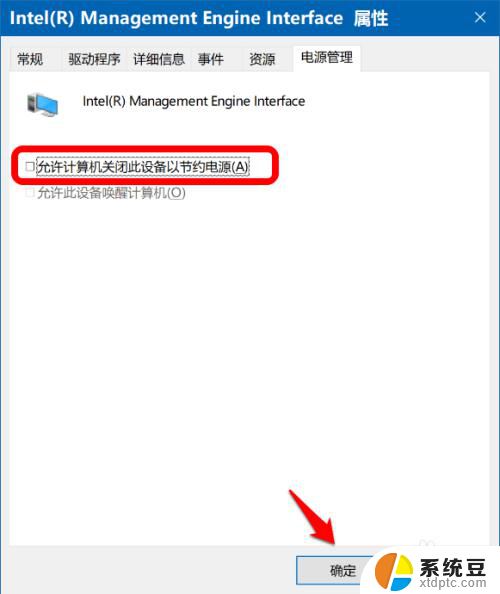
7.回到设备管理器窗口中,我们点击左上角的【文件】-【退出】,退出设备管理器。
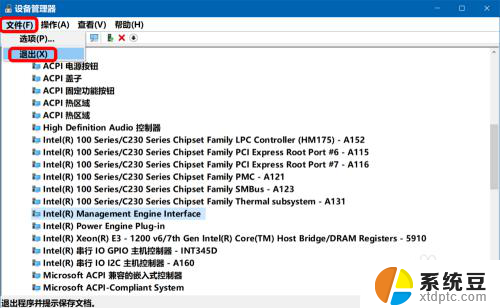
8.在系统桌面左下角右键点击【开始】-【关机或注销】-【睡眠】;
电脑进入睡眠后,我们再移动鼠标或点击键盘上的键,看是否能唤醒计算机。
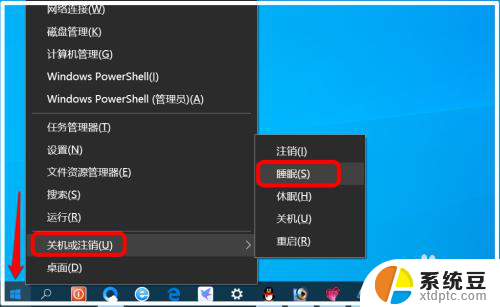
9.以上即:Windows 10系统进入睡眠后无法使用鼠标键盘唤醒电脑的解决方法,供参考。
以上是电脑休眠后键盘和鼠标无法唤醒的全部内容,如果你遇到了相同的问题,可以参考本文中介绍的步骤来修复,希望对大家有所帮助。
电脑休眠后键盘鼠标都唤醒不了 Win10系统睡眠后鼠标键盘无法唤醒相关教程
- 电脑休眠唤醒后无线鼠标不能用 win10休眠后鼠标失灵怎么办
- 电脑待机后网络就连不上 win10电脑休眠唤醒后无法连接wifi网络
- 笔记本黑屏待机怎么打开 Win10电脑睡眠黑屏后无法唤醒屏幕怎么办
- 电脑没键盘和鼠标怎么玩 Win10系统键盘控制电脑方法
- 电脑怎么查看鼠标型号 Windows10系统如何查找鼠标键盘型号
- 电脑屏幕休眠设置 win10系统电脑休眠时间设置方法
- win10清除鼠标右键多余菜单 Win10鼠标右键杂项删除方法
- win10电脑休眠设置在哪里 win10系统如何设置休眠模式
- 电脑总是休眠 Win10电脑无法退出休眠状态怎么办
- 硬盘休眠功能在哪里设置 Win10如何设置硬盘休眠时间
- windows开机很慢 win10开机破8秒的实用技巧
- 如何将软件设置成开机自动启动 Win10如何设置开机自动打开指定应用
- 为什么设不了锁屏壁纸 Win10系统锁屏壁纸无法修改怎么处理
- win10忘了开机密码怎么进系统 Win10忘记密码怎么办
- win10怎样连接手机 Windows10 系统手机连接电脑教程
- 笔记本连上显示器没反应 win10笔记本电脑连接显示器黑屏
win10系统教程推荐
- 1 windows开机很慢 win10开机破8秒的实用技巧
- 2 如何恢复桌面设置 win10怎样恢复电脑桌面默认图标
- 3 电脑桌面不能显示全部界面 win10屏幕显示不全如何解决
- 4 笔记本连投影仪没有声音怎么调 win10笔记本投影投影仪没有声音怎么解决
- 5 win10笔记本如何投影 笔记本投屏教程
- 6 win10查找隐藏文件夹 Win10隐藏文件查看方法
- 7 电脑自动开机在哪里设置方法 Win10设置每天定时自动开机
- 8 windows10找不到win7打印机 Win10系统电脑如何设置共享Win7主机的打印机
- 9 windows图标不显示 Win10任务栏图标不显示怎么办
- 10 win10总显示激活windows 屏幕右下角显示激活Windows 10的解决方法