w7找不到无线网卡 win7无线网卡识别不了的解决步骤
在使用Windows 7系统时,有时候会遇到找不到无线网卡或无法识别无线网卡的问题,这种情况可能会导致无法连接到无线网络,给我们的日常使用带来困扰。不用担心我们可以通过一些简单的解决步骤来解决这个问题。接下来我们将介绍一些解决方案,帮助您解决Windows 7系统中找不到无线网卡或无法识别无线网卡的困扰。
具体方法:
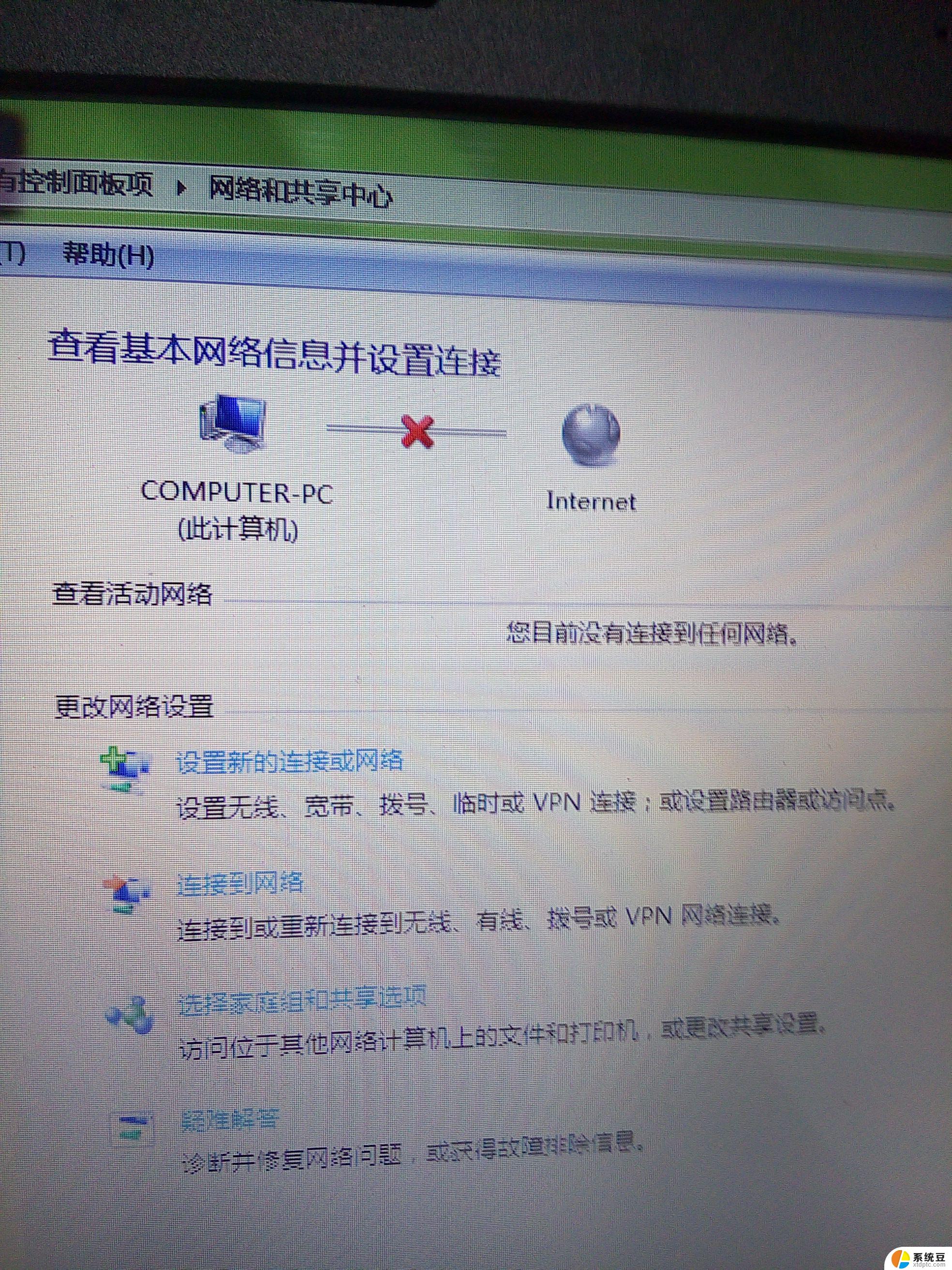
1.首先查看笔记本win7系统电脑主板品牌,型号;
2.携带U盘去该主板官网下载win7系统下的网卡驱动,拷贝后再到无法识别网卡的电脑上安装;
3.如果有随机驱动光盘,把光盘放入光驱进行安装;
4.如果有WiFi,有USB无线网卡,可以插入无线网卡,安装无线网卡随卡驱动后上网,下载驱动精灵对系统硬件进行检测后安装。
5.USB端口是否启用
在安装USB接口的无线网卡时,要是计算机的主板USB端口被事先设置为了禁用的话,你无论采取什么措施,都不能让无线网卡被正确识别到。因此检查主板USB端口是否被“启用”,是排除USB无线网卡不能识别到的重要措施之一。通常情况下,重新启动计算机系统。进入到CMOS参数设置页面,检查“USB Controller”选项设置值,就能知道计算机主板是否启用了USB端口,要是该选项被设置为了“Enable”,就表示计算机USB端口已经被打开,要是被设置为了“Disable”,就表示主板中的USB端口没有被“激活”,此时你必须将该选项重新设置为“Enable”。当然,要是你的CMOS参数设置页面中没有“USB Controller”选项,只有“OnChip USB”选项时,只要将该选项设置为“Enable”,也能启用主板中的USB端口。
除了在CMOS界面中,你能查看到主板的USB端口状态外,你在Windows界面中也能知道主板是否打开了USB功能。只要打开系统设备管理器窗口,检查设备列表中是否有与USB相关的选项;例如,在Windows 2000系统中,要是设备列表中包含有“Standard OpenHCD USB Host Controller”项目的话,就表明主板已经启用了USB端口功能;在Windows XP操作系统中,要是能看到“PCI to USB Enhanced Host Controller”项目的话,也表示主板USB功能被打开了。
6.检查是否合格
如果以上措施都试过,还是显示无线网卡不能识别,那你就有必要检查无线网卡自身的问题了;例如,网卡自身质量是否有问题,无线网卡的USB端口、PCMCIA接口是否在频繁插拔之后,出现了损坏现象等。要是发现网卡自身有问题的话,那么唯一的解决办法,就是用质量好的、性能稳定的无线网卡来替代。
7.资源冲突是否存在
倘若你使用的是PCI接口的无线网卡,那么就要注意网卡是否出现了资源冲突现象,要是存在的话,就会导致系统不能正确识别到无线网卡。此时,你不妨打开系统设备管理器窗口,查看设备列表中的网卡图标状态,看看网卡图标上是否有$问号,要是有$“?”或“!”的话,就表示无线网卡已经和其他设备发生了资源冲突现象,尽管无线网卡驱动安装正确,但它还不会被系统正常识别。造成这种现象大多数是因为中断冲突,此时你可以将计算机中所有板卡统统拔除。只保留显卡与无线网卡,之后再安装好其他板卡,这样往往就能消除无线网卡的中断冲突现象,让网卡工作状态恢复正常了。
当然,要是计算机中PCI插卡太多的话,也能造成无线网卡不能被识别的现象;这是因为PCI插卡多的话,那么各块插卡之间的距离就比较靠近。那么它们在工作时,产生的电磁场就容易相互干扰,当干扰积聚到一定程度后,无线网卡自然就不能正常工作了,甚至不能被识别了。所以,在插入PCI无线网卡之前,最好将其他暂时不用的板卡都拔除,以免造成干扰。
以上是关于无法找到无线网卡的全部内容,如果您遇到相同的问题,可以参考本文中介绍的步骤进行修复,希望这些信息对您有所帮助。
w7找不到无线网卡 win7无线网卡识别不了的解决步骤相关教程
- win7有无线网络连接但无法上网 Win7无线网络连接不稳定的解决办法
- windows7台式电脑光驱找不到 win7电脑光驱无法识别怎么处理
- w7台式电脑怎么连无线网 Win7怎么连接WiFi网络
- windows7怎么设置无线网络连接 win7系统无线网络连接失败
- win7笔记本连接无线网络 win7笔记本电脑连接无线网络的详细教程
- win7计算机看不到光驱盘符 win7电脑光驱无法识别怎么办
- win7如何启用无线网络功能 Windows 7无线功能开启方法
- win7连接无线网络出现感叹号 win7系统网络连接感叹号解决方法
- win7插入宽带无效 Win7网络连接显示无法访问Internet的解决方案
- win7无法连接网络共享打印机 WIN7无法打印文件的解决办法
- 电脑显示文件后缀名win7 win7如何显示文件后缀设置方法
- win7无法搜索文件 Win7搜索栏无法搜索文件怎么办
- win7开机怎么进入bios界面 win7如何进入BIOS设置界面
- w7电脑屏幕亮度怎么调 Win7系统如何调整屏幕亮度
- xp如何共享win7的打印机 xp连接win7共享打印机教程
- windows 7无法系统还原 win7笔记本恢复出厂设置步骤
win7系统教程推荐
- 1 windows 7无法系统还原 win7笔记本恢复出厂设置步骤
- 2 win 7笔记本电脑投屏到电视 Win7投屏到设备的技巧和注意事项
- 3 投影仪不支持win 7电脑 Win7电脑怎么实现投屏到电视
- 4 window 7电脑如何重置 win7笔记本如何恢复出厂设置
- 5 win7全屏显示 win7全屏模式怎么设置
- 6 w7双屏显示器设置1和2 双显示器如何设置主显示器和副显示器
- 7 windows7专业版忘记开机密码了怎么办 win7开机密码忘记了怎么办
- 8 w7锁屏时间设置在哪里 Win7锁屏时间设置步骤
- 9 win7系统怎么修复系统 Win7系统快速修复方法
- 10 win7怎么显示隐藏的文件 win7系统如何找到隐藏的文件