电脑屏幕怎么调节护眼模式 win10护眼模式设置方法
更新时间:2024-01-13 13:44:07作者:xtyang
如今电脑成为了现代人生活中不可或缺的一部分,但长时间使用电脑却给我们的眼睛带来了一定的伤害,为了保护我们的视力,Win10系统提供了护眼模式的设置方法。通过调节电脑屏幕的亮度、对比度和色温等参数,我们可以减少眼睛疲劳,提高使用电脑的舒适度。接下来我们将详细介绍Win10护眼模式的设置方法,让我们一起来了解如何保护我们宝贵的眼睛吧。
方法如下:
1.如图所示,首先我们需要点击桌面左下角系统图标
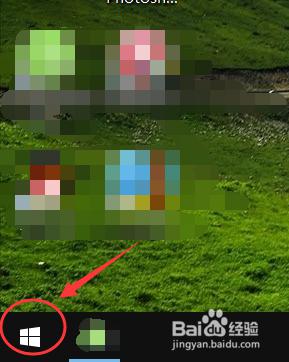
2.在弹出的窗口中,点击进入设置,如图所示
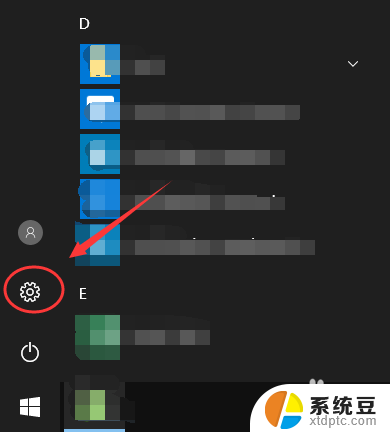
3.在Windows设置里面,找到系统设置。点击进入,参考下图红色框区域
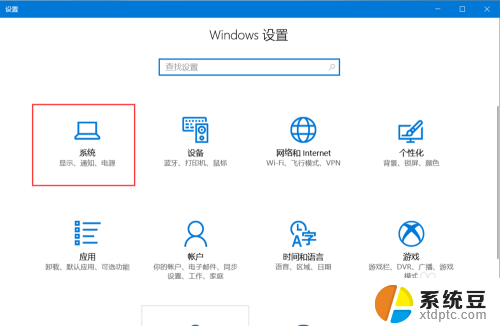
4.如图所示,进入系统设置后,在左侧找到显示,点击该选项
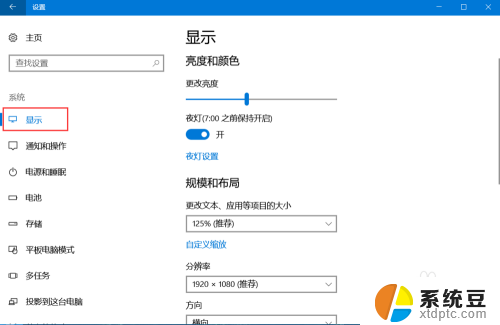
5.进入显示设置后,在右侧找到夜灯设置(即护眼模式),点击进入
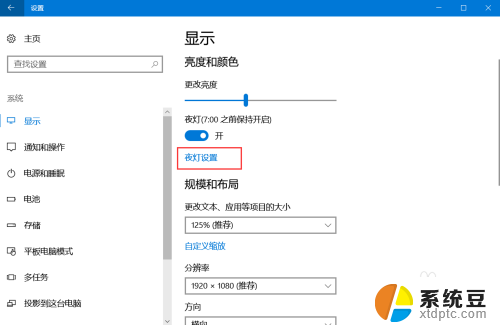
6.如图,进入该界面后,点击立即启用,即可开启护眼模式
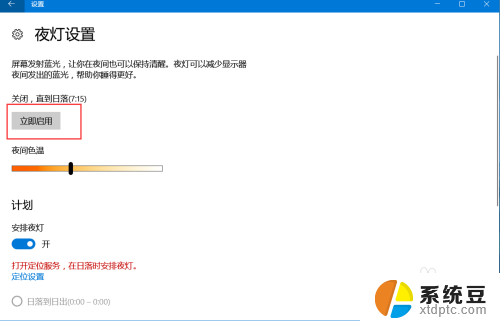
7.如图,拖动下方按钮可以调节电脑屏蔽蓝光的程度,修改护眼模式的强度。这样,以后玩电脑就不用担心电脑辐射了
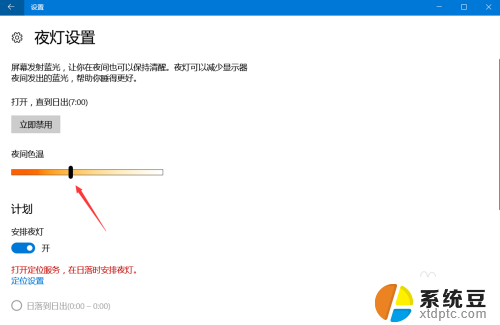
以上就是电脑屏幕如何调节护眼模式的全部内容,有需要的用户可以按照以上步骤进行操作,希望对大家有所帮助。
电脑屏幕怎么调节护眼模式 win10护眼模式设置方法相关教程
- 电脑怎么进入护眼模式 Win10电脑护眼模式设置方法
- win10 屏幕保护 win10电脑屏幕保护设置方法
- 台式怎么调节屏幕亮度 win10 台式电脑 如何调整屏幕亮度
- win10屏幕保护程序怎么关闭 如何关闭Win10屏幕保护程序
- 台式电脑怎么设置屏幕亮度调节 win10台式电脑如何调整屏幕亮度
- win10屏幕保护程序无法设置 怎样解决Win10无法设置屏幕保护程序的问题
- win10台式机怎么改变亮度 电脑屏幕调暗后变得模糊怎么处理
- win10系统怎么取消屏幕保护 怎样关闭电脑屏幕保护
- 屏保时间怎么调 win10屏幕保护时间设置步骤
- windows10卓越模式怎么打开 win10卓越性能模式开启方法
- win10怎样连接手机 Windows10 系统手机连接电脑教程
- 笔记本连上显示器没反应 win10笔记本电脑连接显示器黑屏
- 如何恢复桌面设置 win10怎样恢复电脑桌面默认图标
- 电脑桌面不能显示全部界面 win10屏幕显示不全如何解决
- windows10关闭虚拟内存 win10如何关闭虚拟内存以提升性能
- win10制作自己的镜像 Win10系统镜像创建教程
win10系统教程推荐
- 1 如何恢复桌面设置 win10怎样恢复电脑桌面默认图标
- 2 电脑桌面不能显示全部界面 win10屏幕显示不全如何解决
- 3 笔记本连投影仪没有声音怎么调 win10笔记本投影投影仪没有声音怎么解决
- 4 win10笔记本如何投影 笔记本投屏教程
- 5 win10查找隐藏文件夹 Win10隐藏文件查看方法
- 6 电脑自动开机在哪里设置方法 Win10设置每天定时自动开机
- 7 windows10找不到win7打印机 Win10系统电脑如何设置共享Win7主机的打印机
- 8 windows图标不显示 Win10任务栏图标不显示怎么办
- 9 win10总显示激活windows 屏幕右下角显示激活Windows 10的解决方法
- 10 win10 查看wifi 密码 win10系统如何查看已保存WiFi密码