怎样更改电脑开机时背景画面 win10开机背景图片设置方法
在如今数字化的时代,电脑已经成为人们生活中不可或缺的工具之一,使用电脑时,我们可能会觉得开机时的背景画面过于单调,缺乏个性化。而在Windows 10操作系统中,我们可以轻松地更改开机时的背景图片,使其更符合我们的审美需求。接下来让我们一起来了解一下Win10开机背景图片设置的方法吧!
具体步骤:
1.具体步骤总结如下:
1、用鼠标右键点击桌面左下角的开始按钮,在弹出的菜单中点击“设置”菜单项。
2、这时会打开Windows10的设置窗口,点击窗口中的“个性化”图标。
3、接下来在打开的个性化设置窗口中,点击左侧边栏的“锁屏界面”菜单项。
4、在右侧的设置界面,我们点击背景下拉按钮,在弹出菜单中选择“图片”菜单项。
5、接下来再点击下面的选择图片下的“浏览”按钮。
6、在弹出的选择图片窗口中,选择一个自己喜欢的图片。返回到设置窗口后,可以看到当前的图片预览效果了。
7、继续向下拖动右侧的滚动条,找到“在登录屏幕上显示锁屏界面背景图片”设置项。把其下面的开关设置为开,这样重新启动计算机的时候,登录界面的背景图片就会变成刚刚设置的图片了。
8、完成效果图。
2.用鼠标右键点击桌面左下角的开始按钮,在弹出的菜单中点击“设置”菜单项。
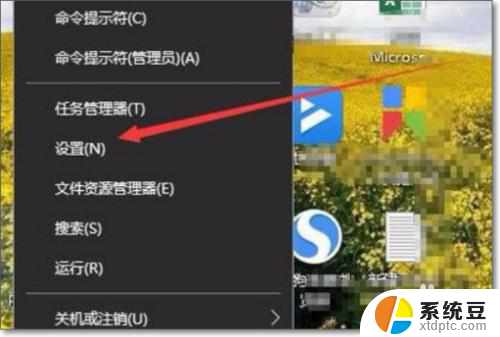
3.这时会打开Windows10的设置窗口,点击窗口中的“个性化”图标。
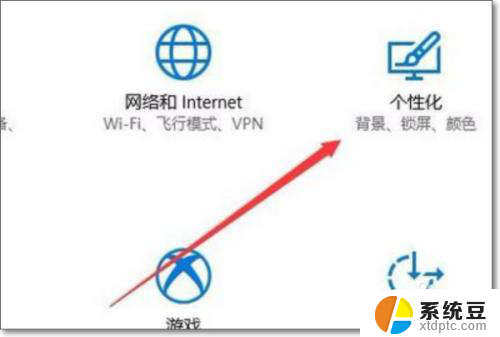
4.接下来在打开的个性化设置窗口中,点击左侧边栏的“锁屏界面”菜单项。
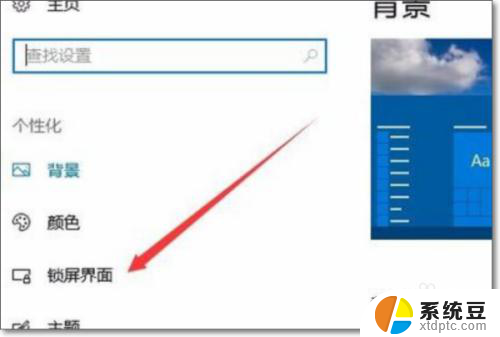
5.在右侧的设置界面,我们点击背景下拉按钮,在弹出菜单中选择“图片”菜单项。
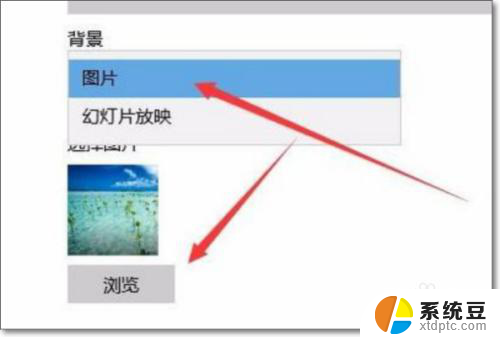
6.接下来再点击下面的选择图片下的“浏览”按钮。
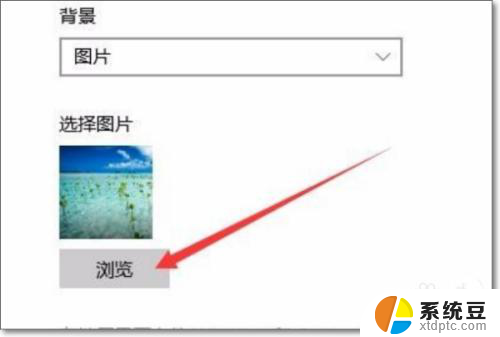
7.在弹出的选择图片窗口中,选择一个自己喜欢的图片。返回到设置窗口后,可以看到当前的图片预览效果了。
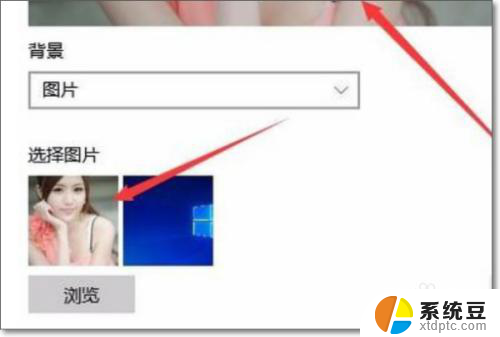
8.继续向下拖动右侧的滚动条,找到“在登录屏幕上显示锁屏界面背景图片”设置项。把其下面的开关设置为开,这样重新启动计算机的时候,登录界面的背景图片就会变成刚刚设置的图片了。
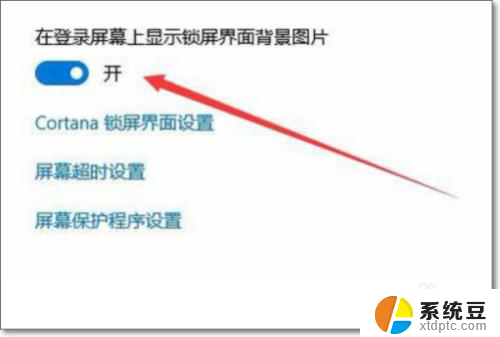
9.完成效果图。
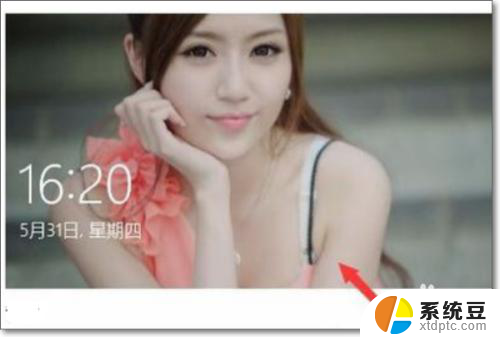
以上就是更改电脑开机时背景画面的全部内容,还有不清楚的用户可以参考一下小编的步骤进行操作,希望能够对大家有所帮助。
怎样更改电脑开机时背景画面 win10开机背景图片设置方法相关教程
- 怎么让桌面背景满屏 win10系统如何设置背景图铺满桌面
- 怎么让电脑壁纸全屏 win10系统背景图怎样设置全屏
- 电脑切换壁纸的在哪里设置 Win10桌面背景更换步骤
- 如何设置电脑壁纸桌面 Win10桌面背景更换步骤
- windows10桌面背景图片怎么删除 Windows 10 系统桌面壁纸删除方法
- win10底框白色怎么弄黑色 win10设置界面背景颜色黑色怎么改
- 电脑桌面图标铺满了整个桌面 Win10系统背景图片怎样填满整个桌面
- win背景图片位置 Windows10电脑默认壁纸保存位置
- 电脑自动开机在哪里设置方法 Win10设置每天定时自动开机
- 如何将win10的桌面背景图片导出 Windows10主题和桌面图片导出步骤
- win10读不出u盘内容 WIN10系统插入U盘读不出来怎么办
- win10屏幕设置 win10多屏幕设置教程
- windows添加键盘 Windows10添加键盘输入法的具体步骤
- win10系统设置笔记本盖上后不休眠 笔记本电脑设置不休眠方法
- 在哪里打开ie浏览器 win10找不到IE浏览器怎么办
- 为什么我的microsoft edge打不开 win10电脑edge浏览器闪退怎么办
win10系统教程推荐
- 1 win10屏幕设置 win10多屏幕设置教程
- 2 为什么我的microsoft edge打不开 win10电脑edge浏览器闪退怎么办
- 3 笔记本电脑为什么不显示电量 Windows10笔记本电量显示不出来怎么解决
- 4 电脑开机怎么切换用户登录 Win10登录界面如何切换用户账号
- 5 电脑显示器桌面字体如何调整 win10电脑字体设置步骤详解
- 6 为什么亮度自动调节总是自己开启 Win10怎么启用自适应亮度
- 7 windows10即将过期 Windows许可证过期如何激活
- 8 windows开机很慢 win10开机破8秒的实用技巧
- 9 如何恢复桌面设置 win10怎样恢复电脑桌面默认图标
- 10 电脑桌面不能显示全部界面 win10屏幕显示不全如何解决