word文档上怎么样插入表格的图标 如何在Word中添加一个Excel图标
更新时间:2023-10-23 13:44:56作者:xtang
word文档上怎么样插入表格的图标,在现代社会中微软Office套件已经成为我们工作和学习中必不可少的工具之一,其中Word作为常用的文字处理软件,具备了丰富的功能和操作技巧。在我们编辑文档时,有时需要插入表格的图标或者添加一个Excel图标,以便更好地展示或引导读者。在Word文档中如何实现这样的操作呢?下面将为大家详细介绍Word中插入表格的图标和添加Excel图标的方法。无论是工作还是学习,掌握这些技巧都能够让我们的文档更加美观和专业。让我们一起来学习吧!
具体方法:
1.打开电脑上的办公软件,然后在该软件的快捷工具栏中,点击图示位置中的“插入”,进入插入工具栏中。
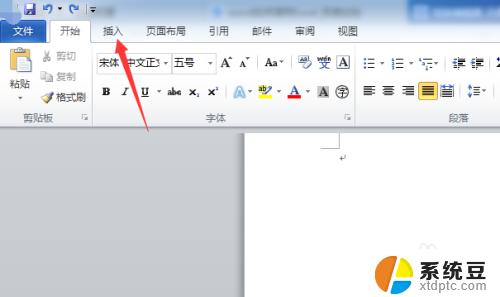
2.然后选择工具栏右侧的图示位置,点击“对象”,即可会弹出一个选择框,选择插入的对象。
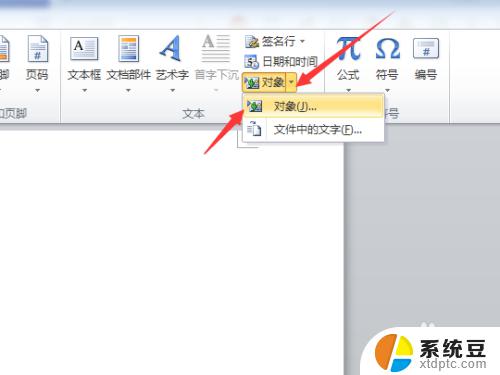
3.然后在图示位置中插入的框中,点击图示位置中的“Graph图表”。选择成功之后点击右下角的“确定”。PS:这里有很多选择,你可以任意选择。
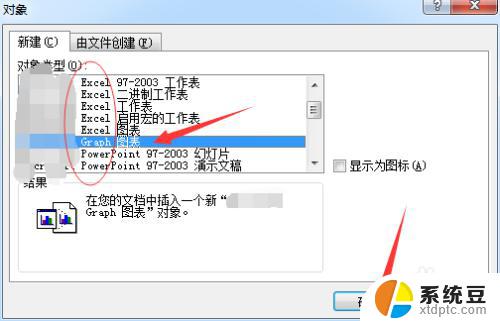
4.然后在文档中会弹出一个相应的图标,下方有一个数据表格。你可以在该数据表格中可以编辑你的图标要求的数据。
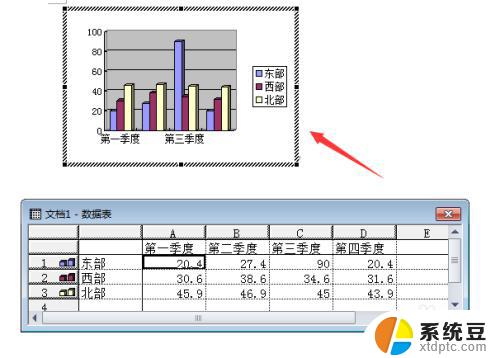
5.编辑完成之后,点击图示位置中的空白处,你就可以发现,表中下方的“数据表格”会自动消失。
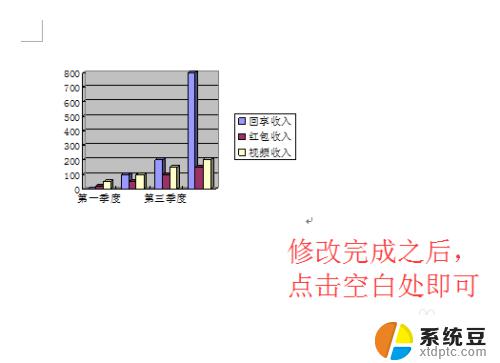
6.如果你还想要编辑图表大小、标注、背景、边框之类的,你可以选择图表。然后右击鼠标,即可在弹出的选项框中选择编辑。
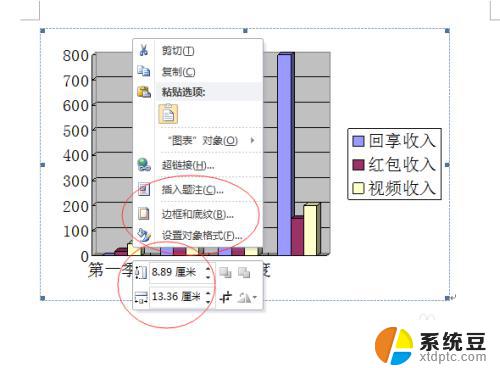
以上是关于如何在Word文档中插入表格图标的全部内容,如果您遇到这种情况,您可以按照我的方法解决问题,希望能够帮助到您。
word文档上怎么样插入表格的图标 如何在Word中添加一个Excel图标相关教程
- word文档快速插行 Word文档表格中快速添加行的方法
- wps如何插入excel表格 wps如何在文档中插入excel表格
- wps如何插入图表 wps表格中如何插入图表和调整图表样式
- word给图片加文字标注 图片文字添加工具
- wps表格里面插入图片文档 wps表格图片文档插入教程
- word的分页符在哪里 如何在Word文档中添加分页符
- 电脑上面怎么新建word文档 电脑上怎样新建一个word文档
- word文档如何一键切换字体 Word文档怎样批量更换字体格式
- wps怎么在ppt里面插入做好的excel文档 wps ppt中如何插入excel文档并保持格式
- wps怎么在word文件中插入完整的pdf文件内容 如何在word文件中插入带有全部内容的pdf文件
- 汽车有一个门锁打不开 汽车车门锁住打不开怎么处理
- 小音响插电脑上没声音怎么设置 电脑插上音箱没有声音怎么处理
- 您的浏览器版本过低哦 如何升级浏览器版本
- foxmail imap设置方法 Foxmail IMAP服务器设置步骤
- 电脑微信换行按哪个键 微信电脑版怎么在发消息时换行
- thinkpad e15触摸板如何打开 联想笔记本触控板设置开启方法
电脑教程推荐