win7如何取消网络凭据 取消输入网络凭据的方法
win7如何取消网络凭据,在我们日常的网络使用中,有时候会遇到需要输入网络凭据的情况,有时候我们可能会忘记保存这些凭据或者想要取消之前保存的凭据。对于使用Windows 7操作系统的用户来说,取消网络凭据是一个非常简单的操作。只需要按照一些简单的步骤,我们就可以轻松地取消输入的网络凭据。接下来我们将介绍一下Windows 7取消网络凭据的方法,帮助大家更好地管理自己的网络凭据。
方法如下:
1.在共享文件的电脑上,右击左下角Windows图标,选择弹出菜单中的“计算机管理”。
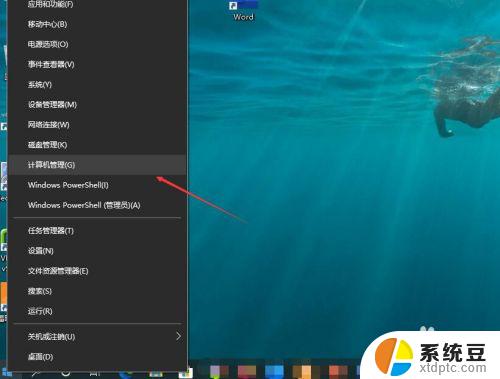
2.打开计算机管理后,依次展开系统工具、本地用户和组、用户。
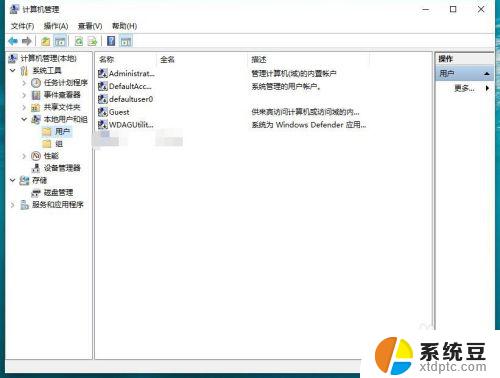
3.右击用户右边的“Guest”用户点击属性打开该用户的属性,然后取消“帐户已禁用”前面的勾。然后点击应用、确定。
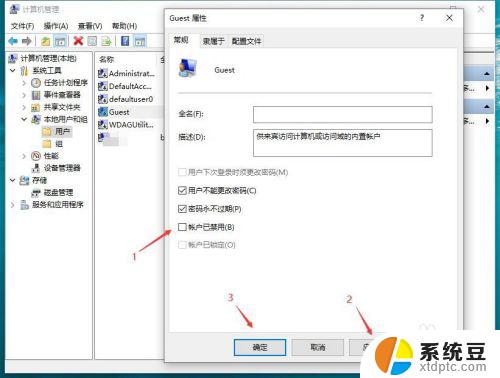
4.在共享文件的电脑上,右击左下角的Windows图标选择运行。在打开后面的文本框中输入“gpedit.msc”点确定启动本地组策略编辑器。
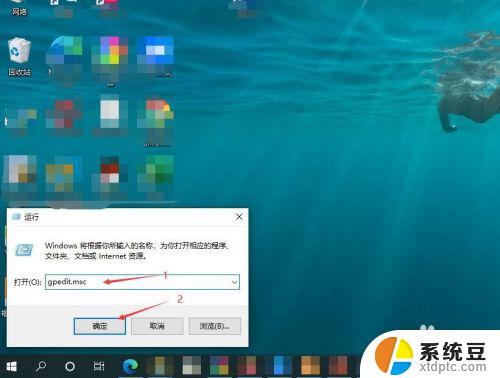
5.在本地组策略编辑器中依次展开计算机配置、Windows设置、安全设置和本地策略。
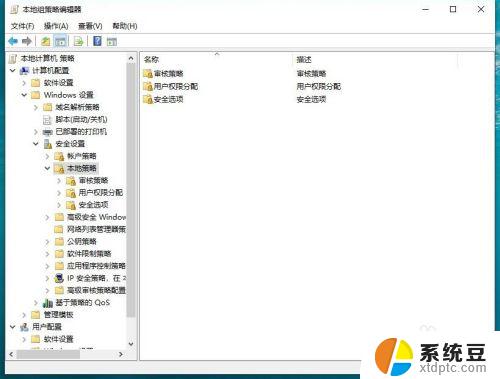
6.双击打开用户权限分配,双击“拒绝从网络访问这台计算机”。
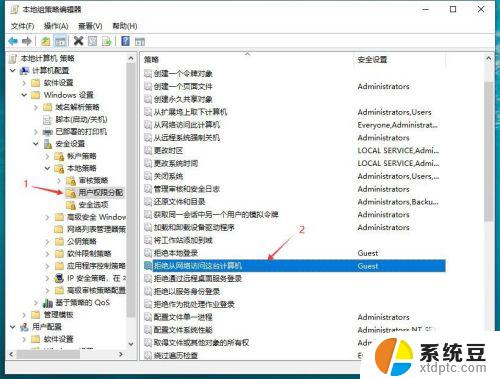
7.选中“拒绝从网络访问这台计算机”下面的“Guest”后点击“删除”,然后点击确定。
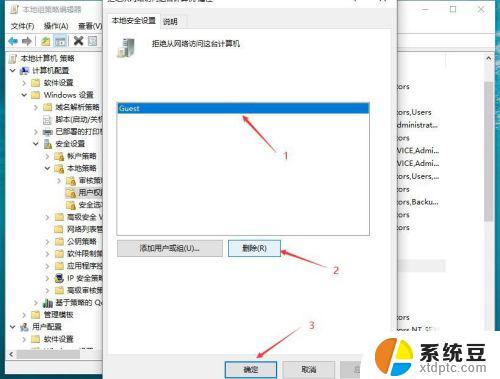
8.右击左下角的Windows图标选择运行。在打开后面的文本框中输入“gpupdate /force”点确定强制更新本地组策略。
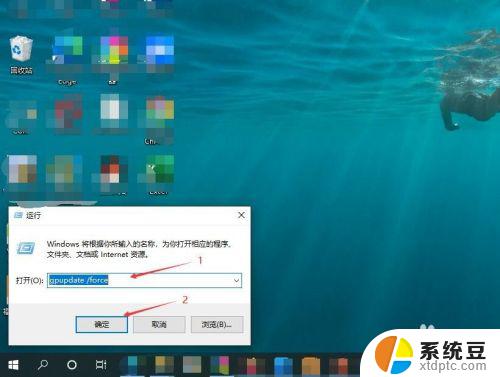
9.通过网络再次访问共享文件夹将不再需要输入网络凭据。
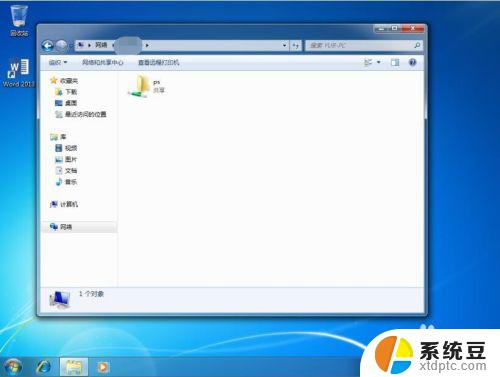
以上就是Win7如何取消网络凭据的全部内容,如果你遇到了这种情况,可以按照小编的步骤进行解决,非常简单快速,一步到位。
win7如何取消网络凭据 取消输入网络凭据的方法相关教程
- win7插入宽带无效 Win7网络连接显示无法访问Internet的解决方案
- win7如何连接有线网络 WIN7系统有线网络设置DNS服务器
- windows7重置网络设置 Win7系统网络设置还原方法
- win7有无线网络连接但无法上网 Win7无线网络连接不稳定的解决办法
- win7 网络共享 win7网络共享设置步骤
- win7共享输入账户密码 win7共享文件时提示输入网络密码怎么办
- win7任务栏怎么显示网络图标 如何解决Win7任务栏网络图标不显示的问题
- win7连接无线网络出现感叹号 win7系统网络连接感叹号解决方法
- win7如何启用无线网络功能 Windows 7无线功能开启方法
- windows7怎么设置无线网络连接 win7系统无线网络连接失败
- 电脑显示文件后缀名win7 win7如何显示文件后缀设置方法
- win7无法搜索文件 Win7搜索栏无法搜索文件怎么办
- win7开机怎么进入bios界面 win7如何进入BIOS设置界面
- w7电脑屏幕亮度怎么调 Win7系统如何调整屏幕亮度
- xp如何共享win7的打印机 xp连接win7共享打印机教程
- windows 7无法系统还原 win7笔记本恢复出厂设置步骤
win7系统教程推荐
- 1 windows 7无法系统还原 win7笔记本恢复出厂设置步骤
- 2 win 7笔记本电脑投屏到电视 Win7投屏到设备的技巧和注意事项
- 3 投影仪不支持win 7电脑 Win7电脑怎么实现投屏到电视
- 4 window 7电脑如何重置 win7笔记本如何恢复出厂设置
- 5 win7全屏显示 win7全屏模式怎么设置
- 6 w7双屏显示器设置1和2 双显示器如何设置主显示器和副显示器
- 7 windows7专业版忘记开机密码了怎么办 win7开机密码忘记了怎么办
- 8 w7锁屏时间设置在哪里 Win7锁屏时间设置步骤
- 9 win7系统怎么修复系统 Win7系统快速修复方法
- 10 win7怎么显示隐藏的文件 win7系统如何找到隐藏的文件