windows10桌面不见了 Win10桌面不见了怎么找回
更新时间:2023-10-04 13:43:27作者:xtang
windows10桌面不见了,许多Windows10用户都遇到了一个令人困惑的问题,就是他们的桌面突然不见了,这种情况让人感到非常困惑和不知所措,因为桌面是我们日常工作和生活的重要组成部分。当Win10桌面不见了,我们应该如何找回呢?在本文中我们将为大家介绍一些简单有效的方法,帮助大家解决桌面不见的问题。无论是由于系统故障还是操作失误,相信通过我们的指导,您一定能够轻松找回您的Win10桌面。
操作方法:
1.我们首先,左下开始菜单打开。或者用键盘唤出也行。
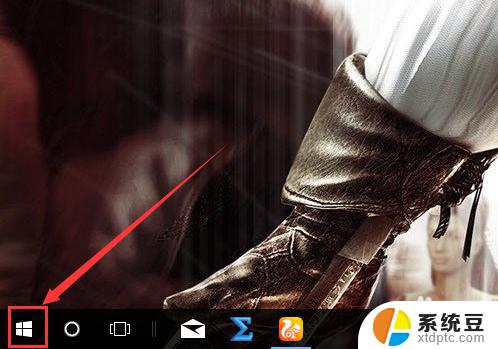
2.之后,在开始菜单中,选择设置界面。
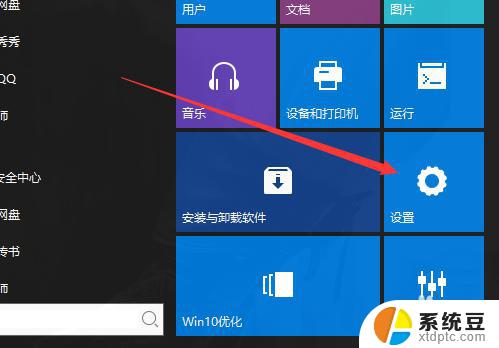
3.进入设置以后,有一个搜索框。
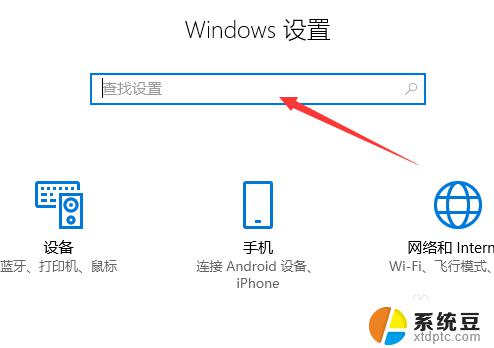
4.我们输入平板,可以看到一个平板模式的选项。点击进入。
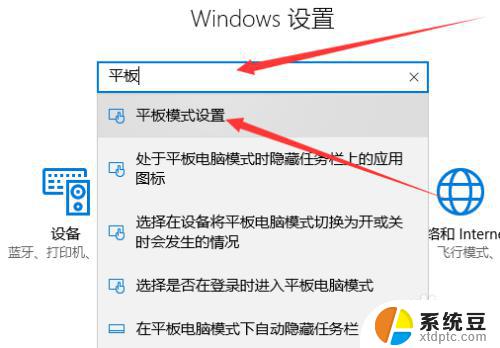
5.进入菜单中,里面有一个选择模式。
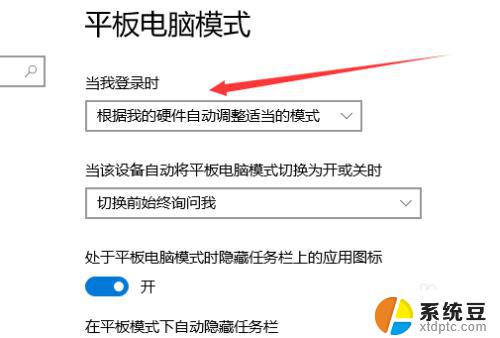
6.我们选择电脑模式,下面的可以不用改。
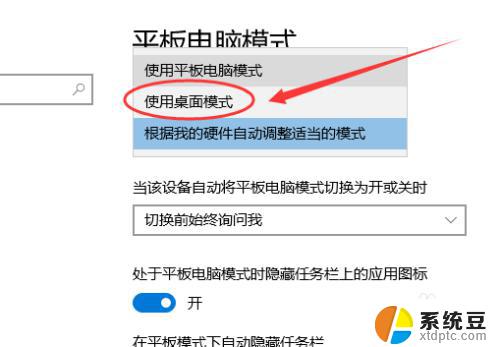
7.之后我们重新登陆,就可以了。如下图,切换为电脑模式。图标也显示了。
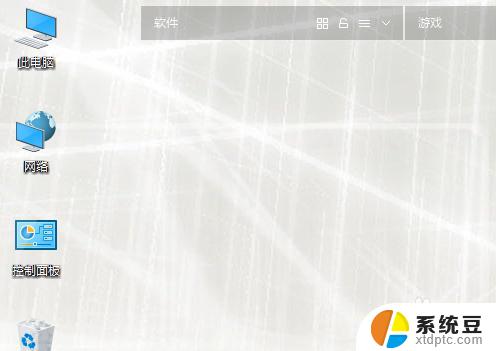
以上是解决Windows 10桌面不见的全部内容,如果你遇到这种情况,可以按照小编的方法来解决,希望这些方法可以帮到大家。
windows10桌面不见了 Win10桌面不见了怎么找回相关教程
- win10桌面不见了怎么办 Win10系统桌面网络图标不见了怎么找回
- win10网络系统图标不见了 Win10系统网络连接图标不见了怎么办
- 电脑屏幕蓝屏不显示桌面 win10系统显示不了桌面怎么办
- windows10没有了桌面 电脑桌面快捷方式消失了怎么恢复
- windows10桌面图标太大 WIN10桌面图标变大了怎么变小
- windows10音量调节不显示 win10系统右下角音量图标不见了怎么办
- 如何设置锁屏期间桌面不可见 Win10如何让桌面直接显示而不显示锁屏
- 电脑误删了桌面上的应用怎么弄回来 windows10桌面软件图标丢失怎么恢复
- win10重启后桌面自动还原 Win10重启后桌面布局还原了怎么解决
- windows10电脑图标变大了怎么办 WIN10桌面图标变大了怎么调整
- windows开机很慢 win10开机破8秒的实用技巧
- 如何将软件设置成开机自动启动 Win10如何设置开机自动打开指定应用
- 为什么设不了锁屏壁纸 Win10系统锁屏壁纸无法修改怎么处理
- win10忘了开机密码怎么进系统 Win10忘记密码怎么办
- win10怎样连接手机 Windows10 系统手机连接电脑教程
- 笔记本连上显示器没反应 win10笔记本电脑连接显示器黑屏
win10系统教程推荐
- 1 windows开机很慢 win10开机破8秒的实用技巧
- 2 如何恢复桌面设置 win10怎样恢复电脑桌面默认图标
- 3 电脑桌面不能显示全部界面 win10屏幕显示不全如何解决
- 4 笔记本连投影仪没有声音怎么调 win10笔记本投影投影仪没有声音怎么解决
- 5 win10笔记本如何投影 笔记本投屏教程
- 6 win10查找隐藏文件夹 Win10隐藏文件查看方法
- 7 电脑自动开机在哪里设置方法 Win10设置每天定时自动开机
- 8 windows10找不到win7打印机 Win10系统电脑如何设置共享Win7主机的打印机
- 9 windows图标不显示 Win10任务栏图标不显示怎么办
- 10 win10总显示激活windows 屏幕右下角显示激活Windows 10的解决方法