word页码怎么修改 word文档页码怎么修改
更新时间:2024-07-13 13:42:02作者:xtang
在使用Word文档时,有时候我们需要对页面的页码进行修改,通过简单的操作,我们就可以轻松地实现对Word文档页码的修改。接下来我将介绍一些方法来帮助您修改Word文档的页码。让我们一起来看看吧!
具体方法:
1.首先对一篇文档插入页码,单击工具栏“插入”。“页码”,可以选择是在也没还是页脚。
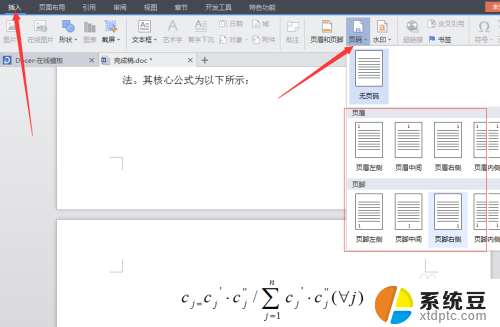
2.插入页码时如下图所示,此时单击任意空白处完成页码的插入。
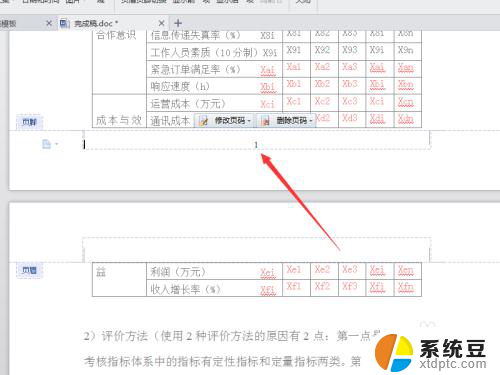
3.想要修改任一页的页码时,选中页码数字,鼠标左键双击这个页码数字。双击完结果如下:
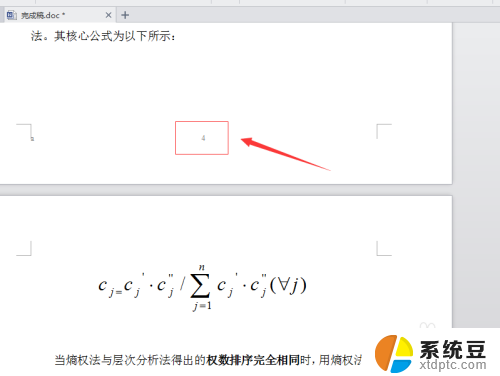
4.在复选框选中“修改页码",有几种插入方式可供选择。
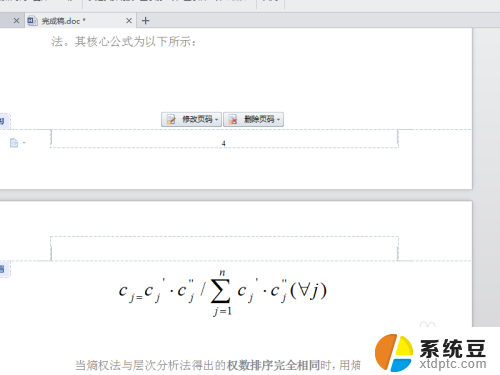
5.选择”本页及之后"代表的是从本页开始往后编号,插入页码结果如下:
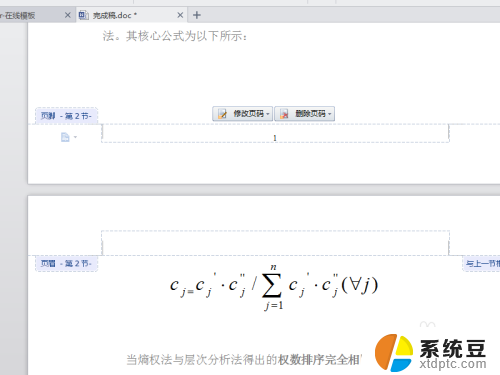
6.当然也可以随意的对文档的页码进行删除,然后按照自己的要求进行编号。双击“页码”,“删除页码”,然后选择删除的方式。
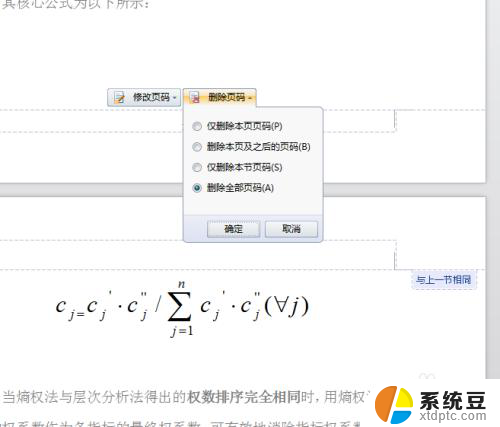
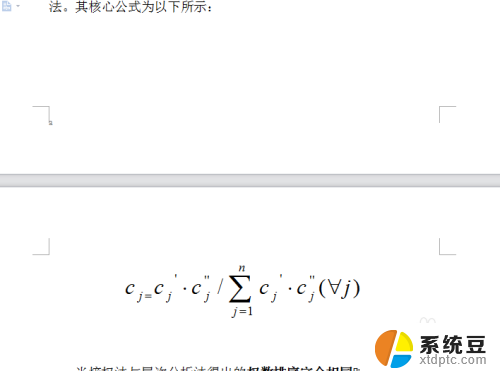
以上就是如何修改word页码的全部内容,如果有任何疑问,用户可以参考以上小编提供的步骤进行操作,希望这对大家有所帮助。
word页码怎么修改 word文档页码怎么修改相关教程
- word编辑页码改一个全改了 word文档页码改变了怎么办
- Word文档怎么更改页面版式:一步步教你修改页面布局
- wps中怎么只修改页码号 如何在wps中只修改页码号
- word如何删除全部页码 word文档一次性删除所有页码的方法
- word指定页页码 Word页码设置
- word文档2页变一页怎么设置 Word文档一页显示
- word怎么给每页加页码 Word如何给每页插入页码格式
- wps怎样修改文档密码 wps文档密码修改方法
- word不能修改 word文档保护不能修改
- word文档无法修改字体颜色 word文档字体颜色无法修改怎么办
- 汽车有一个门锁打不开 汽车车门锁住打不开怎么处理
- 小音响插电脑上没声音怎么设置 电脑插上音箱没有声音怎么处理
- 您的浏览器版本过低哦 如何升级浏览器版本
- foxmail imap设置方法 Foxmail IMAP服务器设置步骤
- 电脑微信换行按哪个键 微信电脑版怎么在发消息时换行
- thinkpad e15触摸板如何打开 联想笔记本触控板设置开启方法
电脑教程推荐