windows如何录制屏幕 win10系统自带的录屏功能怎么操作
更新时间:2023-10-26 13:42:41作者:xtyang
windows如何录制屏幕,在如今数字化的时代,我们经常需要录制屏幕来分享操作过程、展示软件功能或制作教学视频,而对于使用Windows 10操作系统的用户来说,幸运的是系统自带了一款强大的录屏功能。无需额外安装第三方软件,只需简单几步操作,就能轻松完成屏幕录制。让我们一起来探索一下Windows 10系统自带的录屏功能,以及如何操作它吧!
具体方法:
1.首先打开开始菜单,点击图示的设置图标,。
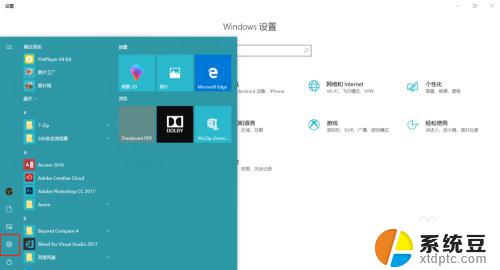
2.打开设置面板后,
打开游戏选项。
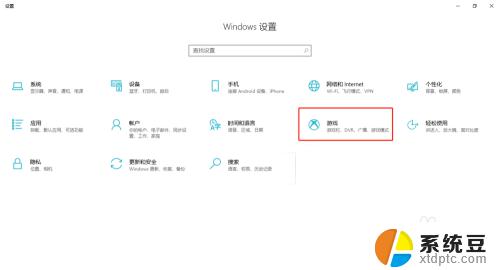
3.在游戏栏选项卡中,
勾选”使用游戏栏录制游戏剪辑、屏幕截图和广播“
即可开启屏幕录制的功能。
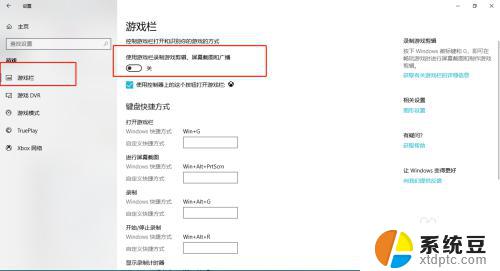
4.鼠标往下拖可以自定义屏幕录制的一些快捷键。
默认 win+G 开启屏幕录制。
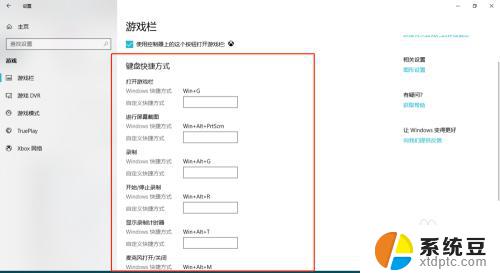
5.现在我们来尝试一下,
键盘敲 win+G,启动录制程序,
稍等片刻,便会弹出图示信息,勾选复选框即可。
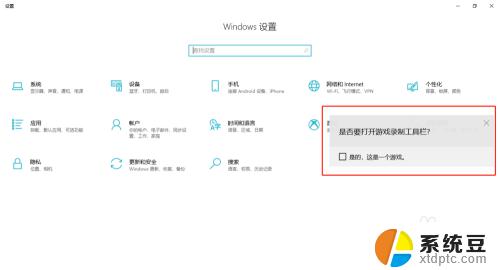
6.图示正在录制。
可以截图,录制,暂停,广播等功能!
有没有很吃惊~、~
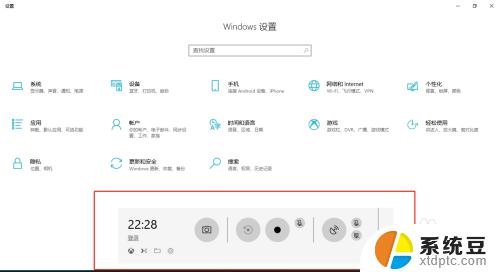
以上是关于如何在Windows上录制屏幕的全部内容,如果您还有不明白的地方,可以参考以上小编的步骤进行操作,希望对大家有所帮助。
windows如何录制屏幕 win10系统自带的录屏功能怎么操作相关教程
- 屏幕录制怎么录屏幕的声音 win10视频录屏怎么录制系统声音
- 录屏怎样录声音 如何在Win10录制屏幕时同时录制系统声音
- win10的录屏软件 Windows10自带的录屏软件怎么操作
- win10怎么录制电脑屏幕视频 Win10系统如何录制屏幕视频
- 录制屏幕时怎么把声音录进去 win10录屏时如何录制系统声音
- win10自带录屏录制桌面 win10桌面录制教程
- win10 自带的录屏工具 Windows10自带的录屏软件怎么设置
- 戴尔电脑怎么录屏幕视频带声音 win10 视频录屏时怎样录制系统声音
- windows10自带录屏保存在哪 Win10 自带录屏工具录制文件保存在哪里
- win10 录屏工具 win10内置录屏软件的操作步骤
- win10读不出u盘内容 WIN10系统插入U盘读不出来怎么办
- win10屏幕设置 win10多屏幕设置教程
- windows添加键盘 Windows10添加键盘输入法的具体步骤
- win10系统设置笔记本盖上后不休眠 笔记本电脑设置不休眠方法
- 在哪里打开ie浏览器 win10找不到IE浏览器怎么办
- 为什么我的microsoft edge打不开 win10电脑edge浏览器闪退怎么办
win10系统教程推荐
- 1 win10屏幕设置 win10多屏幕设置教程
- 2 为什么我的microsoft edge打不开 win10电脑edge浏览器闪退怎么办
- 3 笔记本电脑为什么不显示电量 Windows10笔记本电量显示不出来怎么解决
- 4 电脑开机怎么切换用户登录 Win10登录界面如何切换用户账号
- 5 电脑显示器桌面字体如何调整 win10电脑字体设置步骤详解
- 6 为什么亮度自动调节总是自己开启 Win10怎么启用自适应亮度
- 7 windows10即将过期 Windows许可证过期如何激活
- 8 windows开机很慢 win10开机破8秒的实用技巧
- 9 如何恢复桌面设置 win10怎样恢复电脑桌面默认图标
- 10 电脑桌面不能显示全部界面 win10屏幕显示不全如何解决