win7正版系统安装完没有网络 安装Windows 7后找不到网卡驱动怎么办
win7正版系统安装完没有网络,在如今的数字化时代,电脑已经成为我们生活和工作中不可或缺的一部分,当我们安装完正版的Windows 7操作系统后,却发现无法连接到网络,这无疑会给我们的生活带来一定的困扰。更令人沮丧的是,我们可能会遇到无法找到网卡驱动的问题,这意味着我们无法通过有线或无线方式连接到互联网。面对这种情况,我们应该如何应对呢?本文将为大家提供一些解决方法,帮助我们在安装完Windows 7后找到适合的网卡驱动,重新享受网络带来的便利。
具体方法:
1.第一步,我们先从网上下载驱动软件,笔者这里以360驱动大师为例。打开官方网站之后,点击“轻巧版下载”或“网卡版下载”任意一个均可以,因为我们这时还有网络。
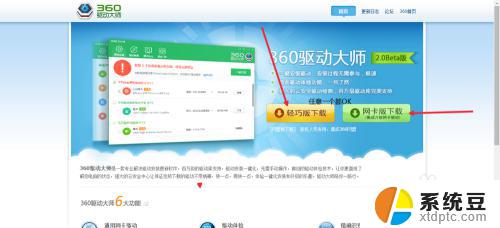
2.接着我们还必须下载360压缩(或WinRAR等解压软件)进行解压驱动。
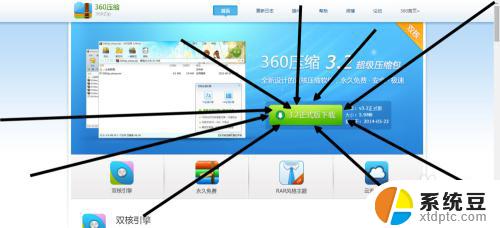
3.下载安装完毕之后,我们双击快捷方式以打开软件。

4.打开之后它会自动扫描驱动版本,先不用管它。
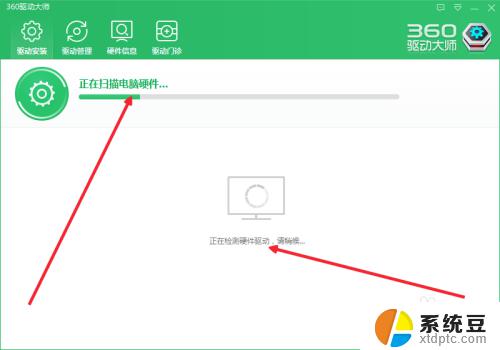
5.待它扫描完毕之后,我们单击驱动管理,然后选择备份驱动,它就开始备份了。
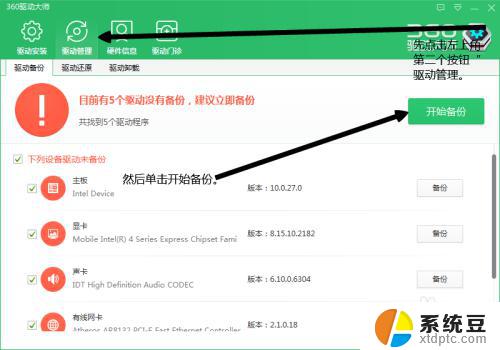
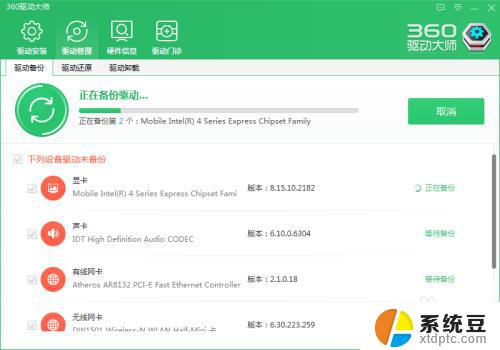
6.然后我们点击“查看备份路径”,备份驱动的文件夹就会出来啦!
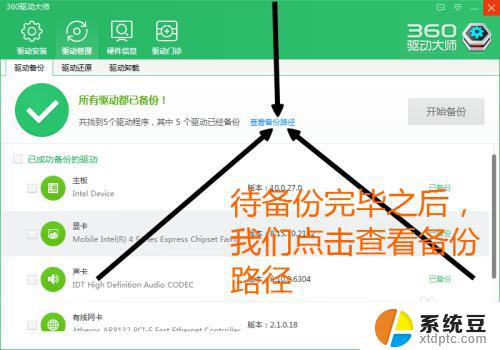
7.这时,我们的360压缩就要出场啦!我们需要右击无线网卡和有线网卡压缩,任意一个地方都可以。笔者这里选择了桌面。
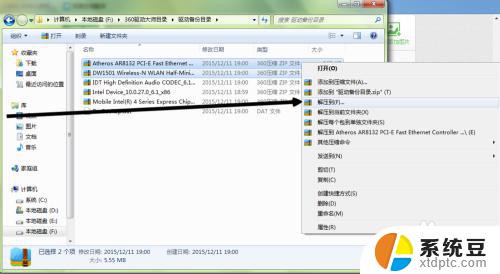
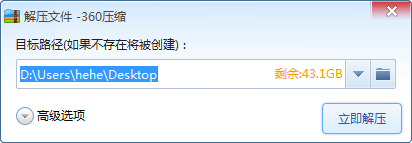
8.笔者已经事先在桌面上创建了两个文件夹,分别把无线网卡和有线网卡解压在了里面。

9.到这里我们的最重要的主角登场了!没有它,那么之前的一切步骤都是白做!它就是——U盘!我们首先需要插入U盘,在选项出来之后单击“打开文件夹以查看文件”。我们的U盘文件夹就会出现啦!
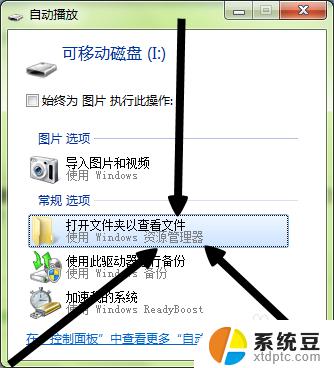
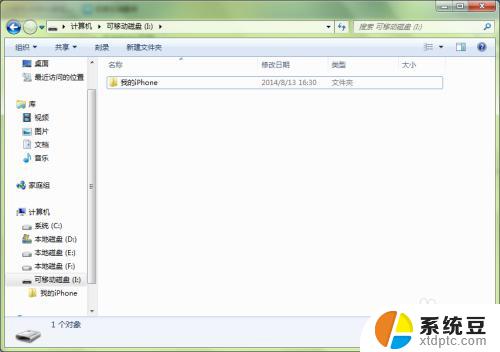
10.然后我们返回解压驱动的文件夹,将驱动复制粘贴到U盘中,这样一切准备工作就都做好了。
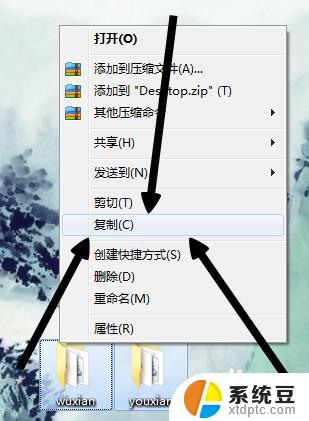
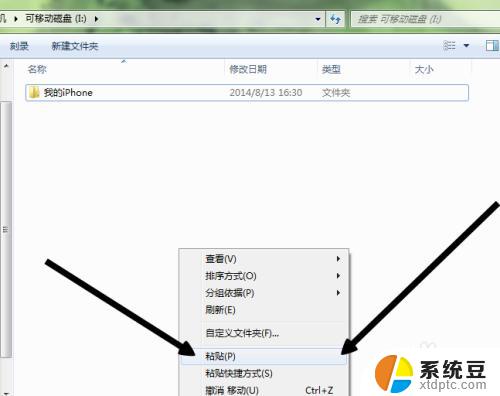
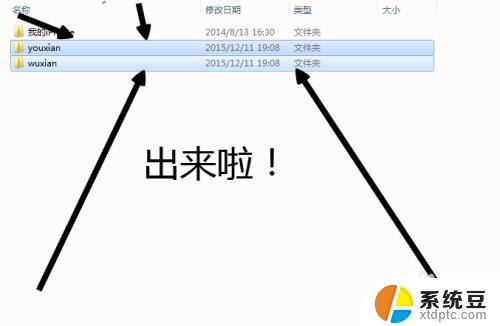
11.在安装完Windows7之后,是什么都没有的,我们要把网卡从U盘中复制下来。
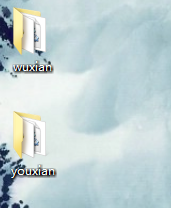
12.这时我们需要打开开始菜单,右击计算机点击属性。
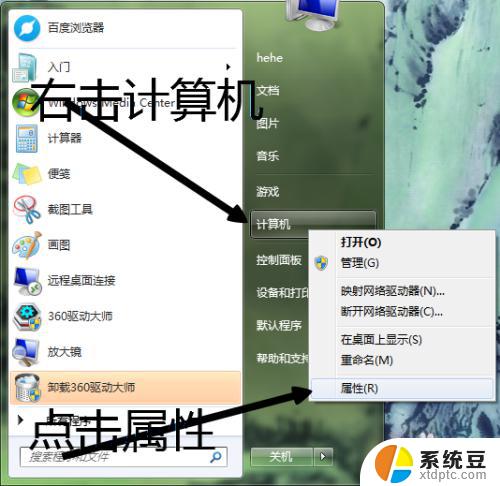
13.这样计算机属性就出来啦!然后我们点击设备管理器。
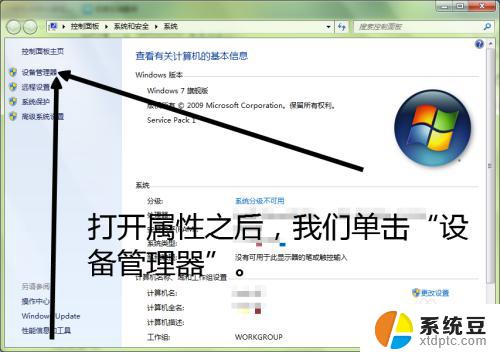
14.设备管理器就出来啦!
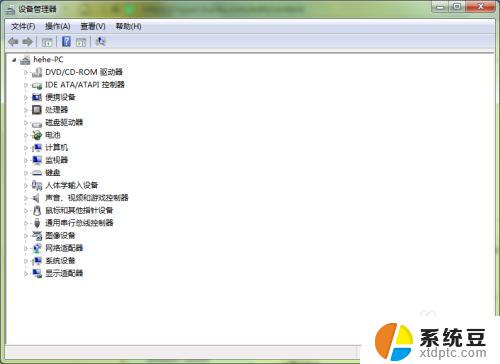
15.接下来笔者就不能一一教各位了,因为从上图中可以看出。笔者已经安装了无线网卡,故而就不能再和刚安装时一样截图了。接下来笔者口述:在打开设备管理器之后,刚安装Windows7无网卡驱动的用户可以看到有一个子菜单即“网络控制器”。它的图标上有一个黄色的三角形中间有一个感叹号,这时我们右击它点击安装驱动(大概是这个),然后选择你将网卡复制到的文件夹,它会自动检测并安装,然后选择你的网络连接,就可以上网啦!
以上就是win7正版系统安装完没有网络的全部内容,如果您有不清楚的地方,可以参考一下小编的步骤进行操作,希望本文对您有所帮助。
win7正版系统安装完没有网络 安装Windows 7后找不到网卡驱动怎么办相关教程
- win7重装系统后没有网卡驱动 安装Windows7后找不到网卡驱动怎么办
- win7系统安装不了驱动 Win7系统显卡驱动装不上的解决办法
- 电脑装完系统没有网络 重装系统后为什么电脑没有网络
- win7离线网卡驱动 Windows操作系统离线安装网卡驱动方法
- 电脑外置网卡怎么安装驱动 电脑网卡驱动怎么安装
- win11安装驱动程序找不到 安装win11找不到任何驱动器怎么办
- windows10不能上网,怎么重新安装网络驱动 如何在win10系统中卸载并重新安装网卡驱动程序
- 网卡驱动器怎么安装 网卡驱动程序安装指南
- 安装无线网卡驱动时检测不到无线网卡 无线网卡驱动安装教程
- 安装驱动找不到打印机怎么办 打印机驱动安装后找不到打印机如何处理
- 怎么让电脑不能安装软件 电脑禁止安装软件设置方法
- 声卡驱动打不上怎么办 声卡驱动安装失败怎么办
- windows7旗舰版安装光盘 Win7系统安装教程图解
- windows安装过程没网络怎么 笔记本连接不上网络怎么办
- win11重装后识别不了硬盘 硬盘识别不到怎么办
- 戴尔笔记本没有声音,显示未安装音频设备 如何解决电脑提示未安装任何音频输出设备问题
系统安装教程推荐
- 1 声卡驱动打不上怎么办 声卡驱动安装失败怎么办
- 2 win11安装 0xc000000f win11开机蓝屏提示0xc000000f解决方法
- 3 win11系统设置程序 Win11设置应用轻松重装方法
- 4 win11安装怎么 关机 Win11系统电脑怎么关机
- 5 win11可运行的红警 windows11怎么下载并安装红警游戏
- 6 win11安装更新 失败 Win11 24H2 安装 9 月更新出现不支持操作错误
- 7 win11安装跳过正在检查更新 Win11安装卡在正在检查更新
- 8 win 7 安装 win10 双系统 win7/win10双系统如何安装方法步骤
- 9 win11装不上realtek声卡驱动 Win11声卡驱动无法安装的解决方案
- 10 nginx可以在windows windows系统下安装Nginx步骤